亲爱的电脑小伙伴,你是不是也有过这样的烦恼:在使用Skype的时候,不小心点了一下关闭按钮,结果它只是最小化了,而不是彻底消失呢?别急,今天就来和你聊聊Skype界面最小化的那些事儿,让你轻松掌握技巧,告别烦恼!
一、Skype最小化之谜:为何关闭按钮失效?
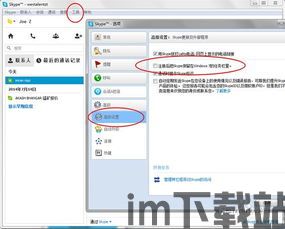
你知道吗,Skype的这个“小伎俩”其实是由系统设置决定的。有时候,点击关闭按钮后,Skype只是最小化到托盘,而不是完全关闭。这主要是因为系统设置里有一个选项,它决定了关闭按钮的行为。
二、揭秘系统设置:关闭按钮的秘密
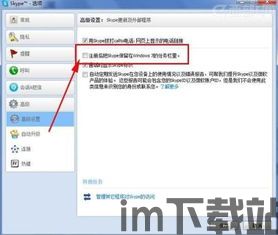
想要解决这个问题,你只需要找到系统设置里的小秘密。具体操作如下:
1. 打开Skype,点击菜单栏上的“工具”。
2. 在下拉菜单中找到“选项”。
3. 在弹出的选项卡中,选择“高级”。
4. 在“高级设置”中,你会看到一个选项:“注册后把Skype保留在Windows 7的任务栏里”。
5. 取消勾选这个选项,然后点击“保存”。
这样设置后,下次点击关闭按钮,Skype就会彻底关闭,不会再最小化到托盘了。
三、Skype最小化到任务栏:如何做到?
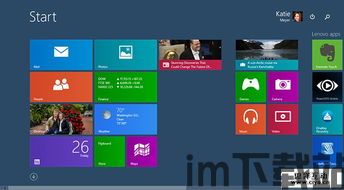
有时候,你可能希望Skype最小化后直接出现在任务栏上,方便随时查看。这也不是什么难题,只需简单几步:
1. 打开Skype,点击菜单栏上的“工具”。
2. 在下拉菜单中找到“选项”。
3. 在弹出的选项卡中,选择“高级”。
4. 在“高级设置”中,你会看到一个选项:“注册后把Skype保留在Windows 7的任务栏里”。
5. 选中这个选项,然后点击“保存”。
设置完成后,下次Skype最小化,它就会直接出现在任务栏上啦!
四、Skype界面最小化:如何合并分开的窗口?
有时候,在使用Skype的过程中,不小心把主窗口和聊天窗口分开了。别担心,这里有一个简单的方法可以帮你合并它们:
1. 打开Skype,找到聊天窗口。
2. 在聊天窗口的右上角,有三个点,点击它们。
3. 在下拉菜单中,选择“禁用视图拆分模式”。
这样,聊天窗口就会和主窗口合并在一起了。
五、Skype全屏退出:如何取消全屏模式?
在使用Skype视频通话时,有时候会遇到全屏模式。如果你想要取消全屏,可以按照以下步骤操作:
1. 打开Skype,点击菜单栏上的“工具”。
2. 在下拉菜单中找到“选项”。
3. 在弹出的选项卡中,选择“高级”。
4. 在“高级设置”中,你会看到一个选项:“注册后把SKYPE留在WINDOWS7任务栏”。
5. 取消勾选这个选项,然后点击“保存”。
设置完成后,下次Skype视频通话就不会自动全屏了。
亲爱的电脑小伙伴,以上就是关于Skype界面最小化的全部内容。希望这些技巧能帮助你解决烦恼,让Skype使用更加顺畅!
