亲爱的电脑前的小伙伴们,你是不是也有过这样的经历:Skype聊得正high,突然间,得,得,得,电脑屏幕上那个熟悉的Skype图标,它就那么悄无声息地消失了。别急,今天就来给你支个招,让你轻松退出Skype,从此告别那些小尴尬。
一、常规退出法:简单快捷,一招搞定

1. 点击关闭按钮:这可是最直接的方法啦!就在Skype界面的右上角,那个小小的“X”图标,轻轻一点,Skype就关掉了。是不是很简单?
2. 使用快捷键:如果你是个键盘侠,那么这个方法肯定适合你。按下“Alt + F4”,Skype也会乖乖地退出。怎么样,是不是瞬间感觉自己的技能又提升了?
二、隐藏退出法:低调优雅,不露痕迹
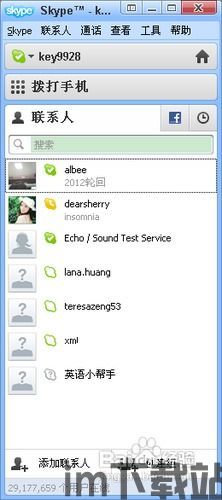
1. 最小化到任务栏:有时候,你可能不想直接关闭Skype,只是想暂时让它休息一下。这时候,你可以把Skype最小化到任务栏。点击左上角的“最小化”按钮,Skype就会变成一个小图标,静静地躺在任务栏上。
2. 切换到其他应用:如果你不想让Skype出现在任务栏上,也可以切换到其他应用。比如,打开一个网页或者文档,Skype就会自动隐藏起来。等你用完其他应用,再回到Skype,它还在那里,等你回来。
三、系统退出法:彻底关闭,不留痕迹
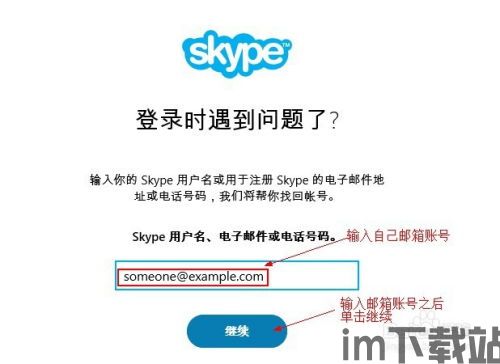
1. 关闭电脑:如果你真的想彻底退出Skype,那么最简单的方法就是关闭电脑。按下电源键,选择关机,电脑就会彻底关闭,Skype自然也就退出了。
2. 使用任务管理器:如果你不想关闭电脑,但又想彻底退出Skype,可以试试使用任务管理器。按下“Ctrl + Alt + delete”,选择“任务管理器”,在进程列表中找到Skype进程,然后点击“结束任务”。这样,Skype就会彻底退出,不会再占用你的电脑资源。
四、技巧退出法:个性定制,随心所欲
1. 设置自动退出:如果你经常使用Skype,可以设置它自动退出。在Skype的设置中,找到“常规”选项,勾选“当我关闭电脑时退出Skype”。这样,每次关闭电脑,Skype都会自动退出。
2. 使用快捷方式:你还可以为Skype创建一个快捷方式,并在快捷方式中添加“/exit”参数。这样,双击这个快捷方式,Skype就会直接退出。是不是很酷?
五、注意事项:避免误操作,保护电脑安全
1. 确认退出:在退出Skype之前,一定要确认你的聊天记录和文件都已经保存好。否则,一旦退出,这些信息可能会丢失。
2. 关闭后台进程:如果你使用的是Windows系统,退出Skype后,最好检查一下任务管理器,确认没有Skype的后台进程在运行。这样可以避免占用电脑资源。
3. 保护账号安全:退出Skype时,一定要确保你的账号是安全的。如果发现账号异常,及时修改密码,并联系客服。
说了这么多,你是不是已经学会了如何退出Skype呢?赶紧试试吧,相信我,这些小技巧一定会让你的电脑生活更加轻松愉快!
