亲爱的电脑小助手,你是不是也遇到过这样的烦恼:Skype打不开了,而且摄像头还黑屏了?别急,今天就来给你支个招,让你轻松解决这个让人头疼的问题!
一、摄像头打不开,黑屏了?先来排查一下原因
1. 检查摄像头硬件连接:首先,你得确认摄像头是不是好好地插在电脑上,有没有松动或者接触不良的情况。有时候,一个小小的细节就能导致摄像头无法正常工作哦!
2. 检查摄像头驱动程序:摄像头打不开,很有可能是驱动程序出了问题。你可以尝试更新一下摄像头驱动程序,看看问题能不能解决。

3. 检查Skype软件:有时候,Skype软件本身可能存在问题,导致摄像头无法正常使用。你可以尝试重新安装Skype软件,看看问题能不能解决。
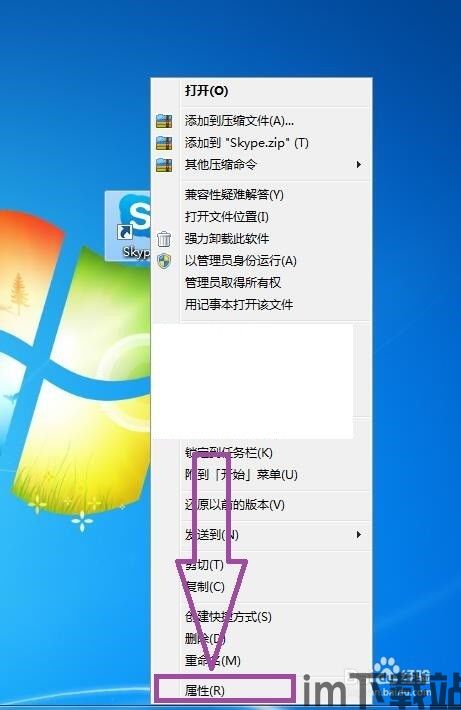
二、摄像头打不开,黑屏了?试试这些方法
1. 重启电脑:有时候,重启电脑就能解决很多问题。你可以尝试重启一下电脑,然后再打开Skype,看看摄像头是否恢复正常。
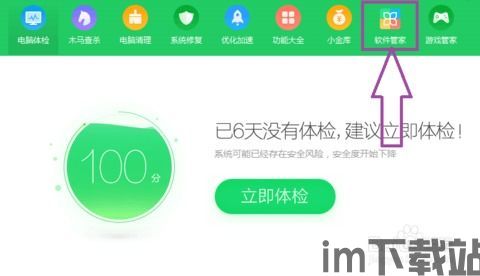
2. 更新摄像头驱动程序:如前所述,摄像头打不开,黑屏了,很有可能是驱动程序出了问题。你可以尝试更新一下摄像头驱动程序,具体操作如下:
- 打开“设备管理器”,找到“图像设备”类别。
- 双击打开摄像头设备,选择“更新驱动程序”。
- 选择“自动搜索更新的驱动程序软件”,然后按照提示操作即可。
3. 重新安装Skype软件:如前所述,Skype软件本身可能存在问题,导致摄像头无法正常使用。你可以尝试重新安装Skype软件,具体操作如下:
- 在Skype官方网站下载最新版本的Skype软件。
- 卸载旧版本的Skype软件。
- 安装最新版本的Skype软件。
4. 检查Skype设置:有时候,Skype的设置可能会影响摄像头的使用。你可以尝试以下操作:
- 打开Skype,点击“工具”>“选项”。
- 在“视频”选项卡中,确保“启用视频”和“启用摄像头”选项都被勾选。
- 点击“确定”保存设置。
5. 检查防火墙和杀毒软件:有时候,防火墙和杀毒软件可能会阻止Skype使用摄像头。你可以尝试暂时关闭防火墙和杀毒软件,然后再次尝试打开Skype,看看问题是否解决。
三、摄像头打不开,黑屏了?还有这些方法可以试试
1. 检查摄像头权限:有时候,摄像头权限设置不正确也会导致摄像头无法正常使用。你可以尝试以下操作:
- 打开“控制面板”,找到“系统和安全”>“系统”>“设备管理器”。
- 找到“图像设备”类别,双击打开摄像头设备。
- 在“驱动程序”选项卡中,点击“更改驱动程序设置”。
- 在弹出的窗口中,选择“允许此设备使用以下驱动程序软件”。
- 选择“从列表或指定位置安装驱动程序软件”,然后点击“下一步”。
- 选择“不要搜索我的计算机上的驱动程序软件”,然后点击“下一步”。
- 选择“具有数字签名的驱动程序软件”,然后点击“下一步”。
- 选择摄像头驱动程序,然后点击“下一步”。
- 按照提示操作,完成驱动程序安装。
2. 检查操作系统:有时候,操作系统的问题也会导致摄像头无法正常使用。你可以尝试以下操作:
- 检查操作系统是否更新到最新版本。
- 检查操作系统是否有病毒或恶意软件感染。
- 重装操作系统。
3. 联系技术支持:如果以上方法都无法解决问题,你可以联系Skype的技术支持团队,寻求进一步的帮助。
亲爱的电脑小助手,现在你学会了吗?摄像头打不开,黑屏了,不用再头疼了!只要按照上面的方法试试,相信你的摄像头一定能恢复正常工作!加油哦!
