你有没有遇到过这种情况?在Skype会议上,你想要播放一段音乐或者演示文稿中的声音,但是就是找不到方法让电脑的声音传到其他人的耳朵里。别急,今天就来手把手教你如何在Skype会议上播放电脑声音,让你在会议中成为那个“声音魔法师”!
一、Skype会议中的声音魔法
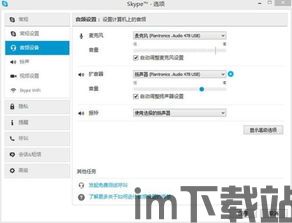
你知道吗,Skype会议其实就像一个神奇的魔法世界,只要掌握了正确的咒语,你就能轻松地控制声音的流动。下面,我们就来揭开这个魔法世界的神秘面纱。
二、开启电脑音频的“传送门”
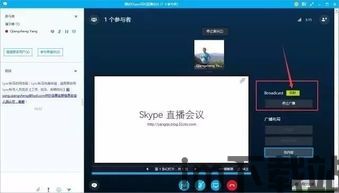
首先,你得确保你的电脑音频设置是开启的。别担心,这很简单!
1. 电脑音频设置大揭秘:打开你的电脑,点击“开始”菜单,找到“控制面板”,然后点击“声音、语音和音频设备”。
2. 音频设备大检查:在这里,你会看到一个“声音和音频设备”的对话框。点击“音频”,然后看看你的音频播放设备是否已经启用。
3. 音量调整小技巧:如果你发现某个设备没有启用,右键点击它,选择“启用”。接下来,调整一下音量,确保它足够大,这样别人才能够听到你的声音。
三、Skype会议中的“声音魔法棒”
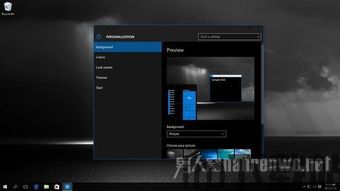
现在,你已经打开了电脑音频的“传送门”,接下来就是使用Skype会议中的“声音魔法棒”了。
1. 进入Skype会议:打开Skype,创建或加入一个会议。
2. 点击音频选项:在会议界面下方,你会看到一个音频选项。点击它,出现一个对话框。
3. 选择立体声混音:在这个对话框中,选择“立体声混音”。这样,你就可以将电脑中的声音传输到其他人的耳朵里了。
四、注意事项:别让“声音魔法”失控
虽然掌握了“声音魔法”,但是也要注意以下几点,以免让“声音魔法”失控:
1. 关闭麦克风:在播放电脑声音时,记得关闭你的麦克风,以免造成噪音。
2. 控制音量:确保电脑的音量适中,以免声音过大,影响其他人的会议体验。
3. 及时切换:播放完电脑声音后,记得切换回麦克风,以便与其他人进行交流。
五、Skype会议中的“声音魔法”小贴士
还有一些小贴士可以帮助你更好地使用Skype会议中的“声音魔法”:
1. 使用耳机:使用耳机可以更好地控制音量,并且不会干扰到其他人的会议。
2. 测试声音:在正式会议开始前,可以先测试一下声音,确保一切正常。
3. 了解其他人的设备:在会议中,了解其他人的设备是否支持立体声混音,以便更好地进行声音传输。
通过以上这些方法,你就可以在Skype会议上轻松地播放电脑声音了。现在,你准备好成为那个“声音魔法师”了吗?快来试试吧!
