你是不是也和我一样,在使用Skype的时候,突然发现截图功能好像消失了呢?别急,今天就来给你揭秘Skype截图的奥秘,让你轻松掌握截图技巧,不再为截图烦恼!
一、Skype截图功能之谜
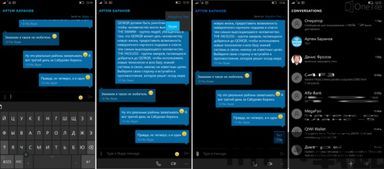
你知道吗,Skype本身并没有内置的截图功能,这可让不少小伙伴犯了难。不过别担心,咱们有办法!
二、电脑截图大法
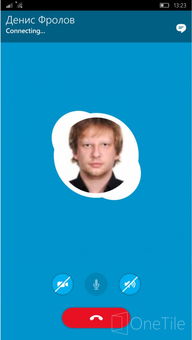
1. 全屏截图:按下键盘上的Print Screen(Prt Scr)键,整个屏幕的截图就轻松搞定了!截图文件会自动保存在你的电脑里。
2. 活动窗口截图:如果你只想截图当前的活动窗口,那就按下Alt + Print Screen(Prt Scr)组合键吧!
3. 保存截图:打开电脑右下角的笔头标志,点击“屏幕草图”,就能看到你刚才截的图啦!或者,你也可以打开“画图”应用,将截图粘贴进去,然后保存。
4. 第三方截图工具:如果你觉得以上方法麻烦,还可以借助QQ自带的截图工具、浏览器自带的截图工具等第三方软件,轻松实现截图功能。
三、手机截图小技巧
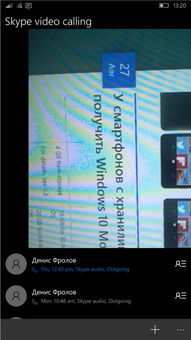
1. 安卓手机:长按电源键和音量键,选择“截图”即可。
2. 苹果手机:长按电源键和Home键,屏幕就会自动截图。
四、Skype截图小贴士
1. 截图内容:在截图时,你可以根据自己的需求调整截图区域,比如只截图聊天窗口或者只截图部分内容。
2. 截图保存:截图完成后,你可以将截图保存到手机相册或者电脑文件夹中,方便以后查看。
3. 截图分享:截图完成后,你可以将截图分享给朋友或者同事,让他们也能看到你的精彩瞬间。
五、常见问题解答
1. 为什么Skype没有截图功能?
答:Skype是一款即时通讯软件,主要功能是语音通话、视频通话和文字聊天。截图功能并不是Skype的核心功能,因此官方并没有内置截图功能。
2. 如何将截图发送给朋友?
答:将截图保存到手机相册或电脑文件夹后,你可以通过微信、QQ等社交软件发送给朋友。
3. 如何将截图保存为图片格式?
答:在“画图”应用中,你可以将截图保存为JPEG、PNG等图片格式。
4. 如何调整截图区域?
答:在截图时,你可以通过拖动截图框来调整截图区域。
虽然Skype没有内置的截图功能,但我们可以通过一些小技巧轻松实现截图功能。快来试试吧,让你的Skype使用更加得心应手!
