你是不是也遇到过这种情况:用Skype和好友分享屏幕,结果对方却听不到你的电脑声音?别急,今天就来给你揭秘Skype共享电脑声音的奥秘,让你轻松解决这个小烦恼!
一、Skype共享电脑声音的必要性
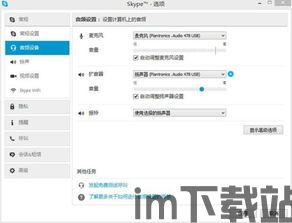
你知道吗,Skype共享电脑声音的功能可是大有用处哦!无论是和同事一起讨论工作文件,还是和朋友一起观看电影,共享电脑声音都能让你的分享更加生动有趣。而且,这个功能还能让你在远程教育、在线培训等领域发挥出更大的作用呢!
二、Skype共享电脑声音的步骤
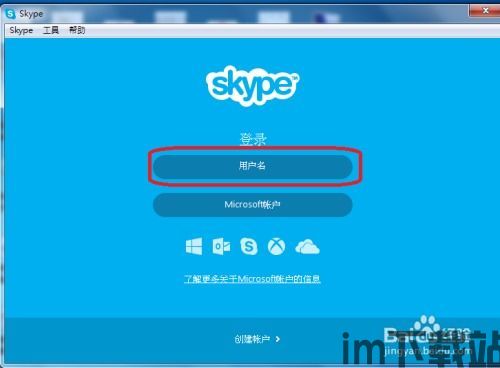
1. 开启Skype:首先,当然是要打开你的Skype软件啦!确保你的Skype是最新版本,这样才能享受到更多的功能哦。
2. 发起通话:选择一个你想分享电脑声音的好友,点击他们的头像,发起一个语音或视频通话。
3. 共享屏幕:通话开始后,点击屏幕右下角的“共享屏幕”按钮,然后选择“共享整个屏幕”或“共享窗口”。
4. 开启声音共享:在共享屏幕的设置中,找到“共享电脑声音”的选项,勾选它。这样,你的电脑声音就会和屏幕内容一起被共享了。
5. 开始分享:一切设置完毕后,点击“共享”按钮,你的电脑声音就会和屏幕内容一起被分享给好友啦!
三、Skype共享电脑声音的注意事项
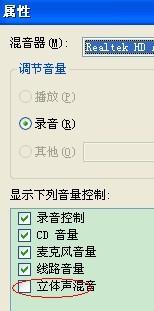
1. 网络环境:为了保证声音的清晰度,建议你的网络环境要稳定,最好是使用有线网络。
2. 音频设备:确保你的电脑音频设备正常工作,比如音箱、耳机等。
3. 麦克风设置:在共享电脑声音之前,检查一下麦克风是否被静音,或者音量是否调得足够大。
4. 兼容性:目前,Skype共享电脑声音功能在Windows、macOS和Linux操作系统上都能正常使用。
四、Skype共享电脑声音的常见问题
1. 问题一:为什么对方听不到我的电脑声音?
解答:可能是你没有开启“共享电脑声音”的选项。请按照上述步骤重新设置一下。
2. 问题二:共享电脑声音时,声音质量不好怎么办?
解答:可能是你的网络环境不稳定。尝试使用有线网络,或者关闭其他占用带宽的程序。
3. 问题三:如何关闭共享电脑声音?
解答:在共享屏幕的设置中,找到“共享电脑声音”的选项,取消勾选即可。
五、Skype共享电脑声音的拓展应用
1. 远程教育:教师可以通过Skype共享电脑声音,为学生讲解课件、演示实验等。
2. 在线培训:企业可以通过Skype共享电脑声音,为员工进行远程培训。
3. 远程协作:团队成员可以通过Skype共享电脑声音,共同讨论项目、协作开发等。
4. 家庭娱乐:和家人一起观看电影、听音乐,共享电脑声音,增进感情。
Skype共享电脑声音的功能非常实用,相信通过本文的介绍,你已经掌握了如何使用它。现在就试试吧,让你的Skype通话更加丰富多彩!
