你有没有想过,在Skype上开个视频会议,突然想展示一下你的电脑屏幕上的某个精彩内容,却不知道怎么操作?别急,今天就来给你来个Skype会议投屏大揭秘,让你轻松成为会议中的“屏幕达人”!
一、Skype会议投屏,轻松开启
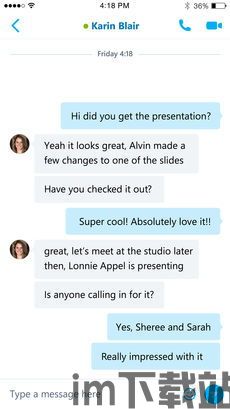
想象你正坐在会议室里,和远在千里之外的同事们进行着一场视频会议。突然,你发现有一个重要的文件或者演示文稿需要展示给大家看。这时候,Skype的屏幕共享功能就能派上大用场了!
1. 准备工作

首先,确保你的电脑已经安装了Skype。登录你的Skype账号,找到你想与之视频会议的联系人。
2. 开始视频会议

点击视频通话按钮,和对方开始视频通话。这时候,你的屏幕上会显示出一个工具栏。
3. 启用屏幕共享
将鼠标悬停在工具栏上,你会看到一个类似摄像头的图标。点击它,然后选择“共享屏幕”。
4. 选择共享内容
在这里,你可以选择共享整个屏幕、一个应用程序窗口或者一个特定区域。如果你只想展示某个特定的文件或演示文稿,就选择相应的应用程序窗口;如果你想展示整个屏幕,就选择“整个屏幕”。
5. 开始共享
点击“开始共享”按钮,你的屏幕内容就会开始传输给对方。这时候,对方就能在Skype上看到你的屏幕了。
二、Skype会议投屏,技巧分享
虽然Skype的屏幕共享功能非常简单易用,但还有一些小技巧可以帮助你更好地使用它。
1. 高清画质
如果你在共享屏幕时遇到画质模糊的问题,可以尝试调整Skype的画质设置。在Skype设置中,找到“视频”选项,然后调整画质为“高清”。
2. 控制共享权限
在共享屏幕时,你可以控制对方是否可以控制你的电脑。在共享屏幕的设置中,有一个“允许控制”选项,你可以根据自己的需求进行选择。
3. 使用快捷键
如果你经常使用Skype进行会议投屏,可以设置一些快捷键来快速启动屏幕共享功能。在Skype设置中,找到“快捷键”选项,然后添加你想要的快捷键。
三、Skype会议投屏,注意事项
在使用Skype会议投屏时,还有一些注意事项需要你留意。
1. 网络稳定
屏幕共享需要稳定的网络环境。如果网络不稳定,可能会导致画面卡顿或者中断。
2. 注意隐私
在共享屏幕时,要注意保护你的隐私。不要共享包含敏感信息的屏幕。
3. 结束共享
在会议结束后,记得停止屏幕共享。这样可以避免泄露你的电脑信息。
四、Skype会议投屏,未来展望
随着远程办公的普及,Skype会议投屏功能将会越来越受欢迎。未来,Skype可能会推出更多实用的功能,让我们的会议更加高效、便捷。
Skype会议投屏功能是一个非常实用的工具。通过掌握一些技巧和注意事项,你就能在会议中轻松展示你的屏幕内容,成为会议中的“屏幕达人”!
