最近是不是发现用Skype开会的时候,画面模糊得像蒙上了一层雾?别急,今天就来给你揭秘这个让人头疼的小问题,让你轻松解决Skype会议画面模糊的烦恼!
一、画面模糊的“幕后黑手”
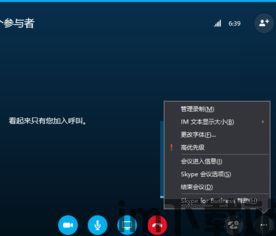
你知道吗,Skype会议画面模糊可能有几个“幕后黑手”在作怪呢?让我们一起来看看吧!
1. 网络问题:网络就像一条高速公路,如果这条路拥堵不堪,那车辆(也就是数据)自然就跑不快。所以,如果你的网络不稳定或者速度太慢,画面模糊就是家常便饭啦!
2. 软件问题:有时候,Skype软件本身可能存在一些小bug,或者和其他软件不兼容,导致画面模糊。
3. 硬件问题:如果你的电脑配置不够高,或者显卡驱动程序不兼容,也可能导致画面模糊。
4. 系统设置:电脑的分辨率、显示卡设置等系统设置不正确,也可能让画面模糊得让人看不清。
二、解决画面模糊的“秘籍”
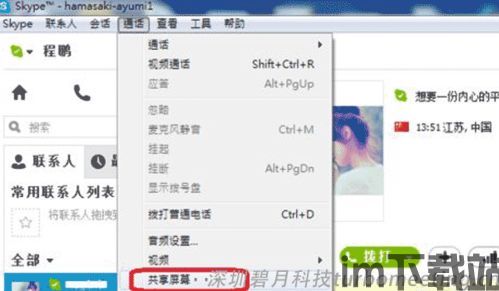
别担心,有了这些“秘籍”,你就能轻松解决Skype会议画面模糊的问题啦!
1. 检查网络:首先,检查一下你的网络连接是否稳定。如果使用无线网络,尝试切换到有线网络,或者重启路由器,让网络畅通无阻!
2. 更新Skype软件:有时候,软件的bug就是导致画面模糊的罪魁祸首。所以,及时更新Skype软件,让最新的版本为你保驾护航!
3. 检查显卡驱动程序:进入显卡制造商的官方网站,下载并安装最新版本的显卡驱动程序。如果驱动程序不兼容,尝试安装旧版本的驱动程序,让画面清晰起来!
4. 优化系统设置:调整电脑的分辨率、显示卡设置等系统设置,确保与显示器兼容。具体操作如下:
- 右键点击桌面,选择“显示设置”。
- 在“显示设置”窗口中,找到“分辨率”选项,调整至与显示器兼容的分辨率。
5. 调整视频质量:在Skype会议中,你可以尝试调整视频质量,选择一个适合你网络环境的视频分辨率,让画面更加清晰。
三、预防画面模糊的“小贴士”

为了避免画面模糊再次找上门,以下这些小贴士你一定要牢记哦!
1. 保持网络稳定:尽量使用有线网络,或者确保无线网络信号稳定。
2. 定期更新软件:及时更新Skype软件和显卡驱动程序,让软件保持最佳状态。
3. 检查电脑配置:如果你的电脑配置较低,可以考虑升级硬件,让画面更加清晰。
4. 合理设置分辨率:根据你的显示器和电脑配置,合理设置分辨率,避免画面模糊。
5. 注意软件兼容性:避免安装与Skype不兼容的软件,以免影响画面质量。
现在,你掌握了这些解决Skype会议画面模糊的“秘籍”和“小贴士”,是不是觉得心情舒畅多了?赶紧试试这些方法,让你的Skype会议画面清晰起来,享受高质量的会议体验吧!
