你有没有想过,在繁忙的工作中,如何轻松地组织一场电话会议呢?Skype电话拨入式会议设置和PIN管理,就是那个让你轻松掌控会议的神奇工具!接下来,就让我带你一步步揭开这个神秘的面纱吧!
一、Skype电话拨入式会议的魅力
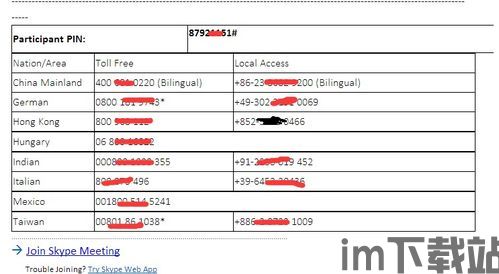
想象你正坐在办公室里,手头有一堆工作等着处理,突然需要召开一场紧急的电话会议。这时,Skype电话拨入式会议就能派上大用场了。它不仅方便快捷,还能让你随时随地参与会议,是不是很心动呢?
二、PIN管理的奥秘
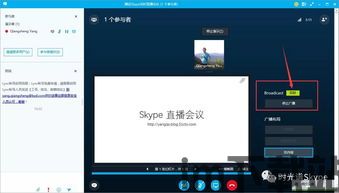
那么,如何设置Skype电话拨入式会议的PIN呢?别急,让我来告诉你。
1. 登录Lync主窗口:首先,打开Lync客户端,登录你的账户。
2. 显示菜单:在Lync主窗口中,点击显示菜单箭头。
3. 电话拨入式会议设置和PIN管理:在弹出的菜单中,选择“电话拨入式会议设置和PIN管理”。
4. 个人标识号(PIN):在“个人标识号(PIN)”下,点击“登录”。
5. 选择语言和输入网络凭据:选择你的首选语言,并输入网络凭据(如果需要)。
6. 重置PIN:在“个人标识号(PIN)”下,点击“重置您的PIN”。
7. 设置新PIN:检查PIN要求,输入并确认新的PIN。记得在安全的地方记下这个PIN哦!
三、作为参与者加入电话会议
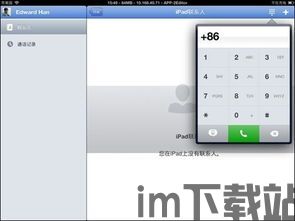
作为参与者加入电话会议,其实很简单。只需按照以下步骤操作:
1. 拨打会议号码:找到会议号码,拿起电话拨打。
2. 输入PIN:听到提示音后,输入你之前设置的PIN。
3. 等待主持人批准:输入PIN后,你需要等待主持人批准你的加入。
4. 参与会议:一旦主持人批准,你就可以开始参与会议了。
四、作为主持人加入电话会议
作为主持人加入电话会议,你需要先设置电话拨入式会议PIN。设置完成后,按照以下步骤操作:
1. 拨打会议号码:拿起电话,拨打会议号码。
2. 输入PIN:听到提示音后,输入你之前设置的PIN。
3. 开始主持:输入PIN后,你就可以开始主持会议了。
五、使用DTMF命令管理会议
作为电话会议主持人,你还可以使用DTMF命令来管理会议。以下是一些常用的DTMF命令:
1. 9:静音或取消静音所有参与者。
2. 8:静音或取消静音当前参与者。
3. 7:挂断当前参与者。
4. 6:将当前参与者移出会议。
5. 5:将当前参与者移入会议。
6. 4:将当前参与者移到会议的静音列表。
7. 3:将当前参与者移出静音列表。
8. 2:将当前参与者移到会议的等待列表。
9. 1:将当前参与者移出等待列表。
通过这些DTMF命令,你就可以轻松地管理会议了。
怎么样,现在你对Skype电话拨入式会议设置和PIN管理是不是有了更深入的了解呢?快来试试吧,相信它会成为你工作中的一大助力!
