你有没有发现,在使用Skype的时候,总有一些小秘密隐藏在工具条里,等着你去发现和探索呢?今天,我就要带你一起揭开这个神秘的面纱,告诉你Skype的工具条到底藏在哪里,怎么用它来提升你的沟通体验。
一、工具条的藏身之处
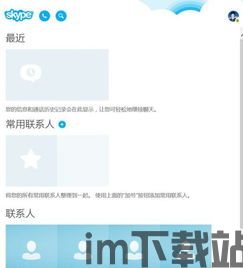
首先,你得知道,Skype的工具条并不是一个孤零零的小角落,它隐藏在聊天窗口的某个不起眼的地方。当你打开一个聊天窗口,无论是文字聊天还是视频聊天,你都会在屏幕的上方看到一个横条,那就是我们要找的工具条。
二、工具条的功能解析
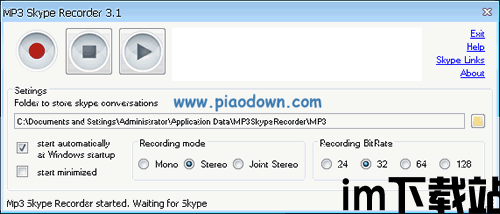
1. 视频通话控制:点击工具条上的摄像头图标,你可以轻松切换视频通话的开关。如果摄像头没有打开,这个图标会显示为灰色;一旦摄像头开启,图标就会变成蓝色。
2. 麦克风静音:有时候,你可能不想让对方听到你的声音,这时候,点击麦克风图标,它就会变成红色,表示你的麦克风已经静音了。
3. 发送文件:想要分享文件给对方吗?点击工具条上的文件夹图标,就可以选择你想发送的文件了。
4. 共享屏幕:如果你正在使用Skype进行演示或者需要展示某个内容,点击屏幕共享图标,就可以将你的屏幕内容实时分享给对方。
5. 添加参与者:在进行视频通话时,如果你想要邀请更多的人加入,点击工具条上的加号图标,就可以选择要邀请的联系人。
6. 切换通话模式:有时候,你可能想要从视频通话切换到语音通话,或者反过来,点击工具条上的通话模式图标,就可以轻松切换。
三、工具条的进阶使用

1. 自定义工具条:你知道吗?Skype的工具条是可以自定义的哦!你可以在工具条上添加或删除你常用的功能。点击工具条右上角的齿轮图标,进入设置,然后选择“工具条”,你就可以根据自己的需求来调整了。
2. 查看历史记录:有时候,你可能需要查看之前的聊天记录或者通话记录,点击工具条上的历史记录图标,就可以轻松找到。
3. 设置通话偏好:点击工具条上的设置图标,你还可以调整通话的音量、视频质量等设置,让通话体验更加完美。
四、工具条的实用技巧
1. 快速切换摄像头:在进行视频通话时,如果你想要切换摄像头,可以直接点击工具条上的摄像头图标,然后选择你想要使用的摄像头。
2. 静音提醒:如果你在通话中不小心静音了麦克风,工具条上的麦克风图标会变成红色,提醒你麦克风已经静音。
3. 屏幕共享快捷键:在进行屏幕共享时,你可以使用快捷键来控制屏幕共享的暂停和继续,快捷键是Ctrl+P。
通过以上的介绍,相信你已经对Skype的工具条有了更深入的了解。它不仅仅是一个简单的工具条,更是一个提升你沟通体验的得力助手。下次当你使用Skype时,不妨试试这些小技巧,让你的沟通更加顺畅、高效。别忘了,Skype的工具条就在那里,等着你去发现和探索哦!
