最近是不是你也遇到了这个让人头疼的问题?Skype对话框突然变成了空白屏幕,就像是被施了魔法一样,什么信息都看不见了。别急,让我来带你一步步破解这个谜题,让你的Skype重新焕发生机!
一、问题分析:空白对话框的神秘面纱
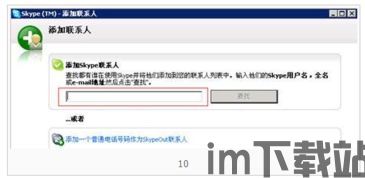
首先,我们要弄清楚这个问题的根源。Skype对话框空白,可能是由于以下几个原因造成的:
1. 系统更新未跟上:有时候,操作系统或者Skype软件没有更新到最新版本,就会导致兼容性问题,从而出现空白对话框。
2. 浏览器设置问题:Skype依赖于浏览器进行部分操作,如果浏览器设置出现问题,也可能影响到Skype的正常使用。
3. 软件冲突:电脑上安装的其他软件可能与Skype发生冲突,导致对话框显示异常。
4. 临时文件堆积:电脑中的临时文件过多,也可能导致Skype运行不畅。
二、解决方案:对症下药,逐一破解
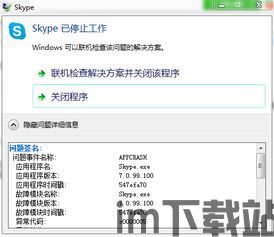
针对以上原因,我们可以尝试以下几种方法来解决这个问题:
方法一:更新系统与Skype

1. 打开电脑设置,检查操作系统是否为最新版本。如果不是,请及时更新。
2. 打开Skype软件,检查是否有新版本可用。如果有,请下载并安装最新版本。
方法二:重置浏览器设置
1. 打开Internet Explorer浏览器,点击“工具”菜单,选择“Internet选项”。
2. 在“常规”选项卡中,点击“重置”按钮,按照提示完成操作。
方法三:创建快捷方式
1. 退出Skype软件。
2. 在电脑桌面右键单击,选择“新建” > “快捷方式”。
3. 在“位置”字段中输入以下内容(根据操作系统版本可能有所不同):
- Windows 32位:`\C:\\Program Files\\Skype\\Phone\\Skype.exe\` /legacylogin
- Windows 64位:`\C:\\Program Files (x86)\\Skype\\Phone\\Skype.exe\` /legacylogin
4. 点击“下一步”,为快捷方式命名,并点击“完成”。
方法四:清理临时文件
1. 打开“运行”窗口(按Win+R键),输入`%temp%`,然后按Enter键。
2. 在临时文件夹中,删除所有文件和文件夹。
3. 重启电脑,尝试再次打开Skype。
三、预防措施:避免问题再次发生
为了避免Skype对话框再次出现空白问题,我们可以采取以下预防措施:
1. 定期更新操作系统和Skype软件。
2. 保持浏览器设置正常。
3. 定期清理电脑中的临时文件。
4. 避免安装与Skype冲突的软件。
5. 在使用Skype时,尽量保持电脑的稳定运行。
通过以上方法,相信你已经能够解决Skype对话框空白的问题了。不过,如果问题依然存在,不妨尝试联系Skype客服寻求帮助。希望这篇文章能对你有所帮助,让你的Skype使用更加顺畅!
