亲爱的电脑使用者们,你是否也有过这样的烦恼:在使用Skype进行电脑语音通话时,突然发现麦克风没声音了?别急,让我来帮你一步步排查问题,让你的Skype语音通话恢复畅通无阻!
一、检查麦克风连接
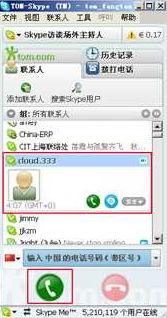
首先,你得确认麦克风是不是好好地插在电脑上哦!有时候,我们可能因为疏忽,导致麦克风没有正确连接。下面,我来教你如何检查:
1. 查看麦克风插口:打开电脑的机箱,看看麦克风是否插在正确的插口上。一般来说,麦克风插口是红色的,位于机箱的前面或后面。
2. 检查麦克风线:如果你的麦克风是有线连接的,那么要确保麦克风线没有破损,连接处没有松动。
3. 尝试更换插口:如果你的电脑有两个麦克风插口,可以尝试将麦克风插头换到另一个插口上,看看是否有声音。
二、调整Skype音频设置
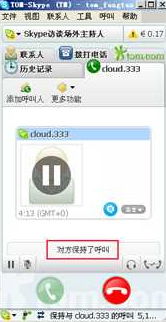
如果麦克风连接没问题,那我们再来看看Skype的音频设置。
1. 打开Skype:首先,打开你的Skype软件。
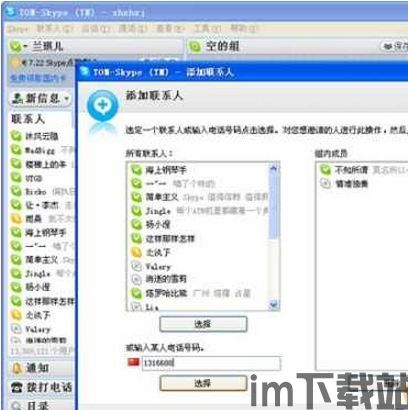
2. 设置音频设备:点击“工具”菜单,选择“选项”,然后点击“音频设置”。
3. 选择麦克风:在“麦克风”部分,你可以看到一个下拉菜单,确保选择了正确的麦克风设备。
4. 调整音量:检查麦克风的音量调节,确保它没有被静音或者调到了最低。
三、检查驱动程序
如果以上步骤都没有解决问题,那我们再来看看驱动程序。
1. 打开设备管理器:按下“Windows + X”键,选择“设备管理器”。
2. 查看麦克风设备:在设备管理器中,找到“声音、视频和游戏控制器”类别,看看麦克风设备是否有黄色感叹号或问号。
3. 更新驱动程序:如果有问题,右键点击麦克风设备,选择“更新驱动程序”。你可以选择自动搜索更新的驱动程序,或者手动下载并安装最新的驱动程序。
四、检查操作系统和Skype的冲突
如果以上步骤都没有解决问题,那我们再来看看操作系统和Skype的冲突。
1. 关闭其他音频应用程序:有时候,其他程序或者设置可能会干扰Skype使用麦克风。试着关闭其他可能的音频应用程序,例如语音识别软件、音频编辑软件等。
2. 更改音频设备:在Skype的设置中,尝试更改音频设备,选择与麦克风兼容性更好的设备。
五、其他可能的原因
如果以上步骤都没有解决问题,那我们再来看看其他可能的原因。
1. 检查电脑是否处于静音状态:观察任务栏右下角的小喇叭图标,看看小喇叭上面是否显示红色的圆圈。如果是,那么点击小喇叭,在弹出的音量控制菜单中,将静音前面的钩去掉。
2. 检查播放器音量是否处于静音状态或音量过小:有时候,播放器音量被静音或调得过小,也会导致Skype语音通话没声音。
3. 检查耳机是否完好:如果你的电脑连接了耳机,将耳机插到其他设备上,判断耳机是否完好。
亲爱的电脑使用者们,以上就是关于Skype电脑语音通话没声音的排查方法。希望这些方法能帮助你解决问题,让你的Skype语音通话恢复畅通无阻!如果还有其他问题,欢迎在评论区留言哦!
