亲爱的读者们,你是否曾在某个重要的时刻,想要通过Skype与远方的朋友或同事分享你的屏幕,却因为操作复杂而感到头疼?别担心,今天我要带你一起探索Skype的屏幕共享功能,特别是那个超实用的演讲者模式,让你在远程演示时也能游刃有余!
一、Skype屏幕共享:轻松开启远程互动
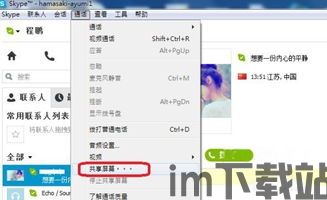
想象你正准备给远在异地的团队展示一份精心准备的PPT,而Skype的屏幕共享功能就是你的得力助手。下面,就让我带你一步步开启这段神奇的远程互动之旅。
1. 发起通话:首先,打开Skype,登录你的账户,找到你想分享屏幕的联系人,点击他们的头像,开始一个语音或视频通话。
2. 找到共享屏幕按钮:通话开始后,你会在屏幕底部看到一个工具栏,其中就包含了“共享屏幕”的按钮。
3. 选择共享内容:点击“共享屏幕”后,会出现一个菜单,你可以选择共享整个屏幕,或者只共享一个应用程序窗口。如果你只想展示PPT,那么选择PPT窗口即可。
4. 开始共享:确认好共享内容后,点击“开始共享”,你的屏幕内容就会实时传输给对方。
5. 结束共享:演示完毕后,点击工具栏上的“停止共享”按钮,结束屏幕共享。
二、演讲者模式:你的远程演示利器
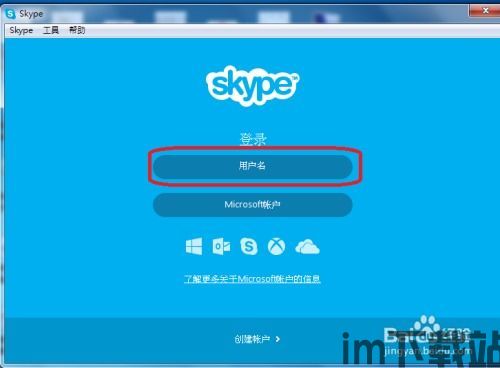
在Skype的屏幕共享功能中,还有一个特别实用的功能——演讲者模式。它可以帮助你在远程演示时更加专注,同时也能让观看者更好地理解你的演示内容。
1. 开启演讲者模式:在共享屏幕后,点击屏幕右下角的“更多选项”按钮,然后选择“演讲者模式”。
2. 隐藏观众视角:进入演讲者模式后,你的屏幕上会出现一个注释栏,你可以在这里添加备注、标记重点内容。而观众则只能看到你的PPT内容,无法看到你的注释,这样你就不会在演示时被观众看到你的笔记。
3. 实时互动:在演讲者模式下,你还可以通过Skype的聊天功能与观众进行实时互动,回答他们的问题。
三、Skype屏幕共享的注意事项
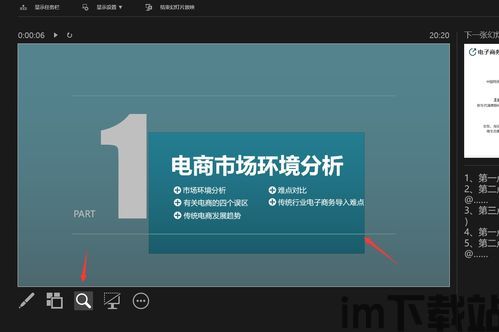
在使用Skype屏幕共享功能时,还有一些注意事项需要你留意:
1. 网络环境:确保你的网络环境稳定,避免在演示过程中出现卡顿。
2. 屏幕分辨率:在共享屏幕之前,检查一下你的屏幕分辨率是否合适,以免对方看到模糊的图像。
3. 隐私保护:在共享屏幕时,注意保护你的隐私,不要分享包含敏感信息的屏幕。
四、Skype屏幕共享的替代方案
虽然Skype的屏幕共享功能非常强大,但有时候你可能需要寻找一些替代方案。以下是一些流行的替代工具:
1. Zoom:Zoom是一款功能丰富的视频会议工具,也提供了屏幕共享功能。
2. Google Meet:Google Meet是Google推出的一款免费视频会议工具,同样支持屏幕共享。
3. Microsoft Teams:如果你是Microsoft 365的用户,那么Microsoft Teams也是一个不错的选择。
通过以上介绍,相信你已经对Skype的屏幕共享功能有了更深入的了解。无论是远程演示、团队协作还是与朋友分享生活点滴,Skype屏幕共享都能为你提供便捷的解决方案。现在,就让我们一起开启这段精彩的远程互动之旅吧!
