你有没有想过,在Skype上和好友聊天时,突然想保存一段有趣的对话或者分享某个精彩瞬间呢?别急,今天就来给你揭秘Skype的截屏功能,让你轻松成为截屏达人!
Skype截屏,轻松一按就能搞定
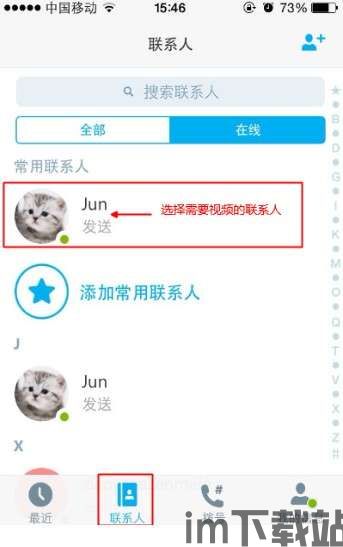
你知道吗?Skype其实自带了截屏功能,而且操作起来超级简单。无论是Windows电脑还是Mac电脑,甚至是手机上的Skype,都能轻松实现截屏。
电脑版Skype截屏
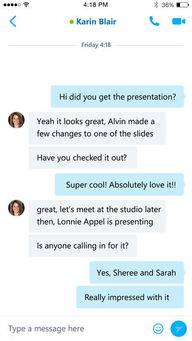
在Windows电脑上,截屏操作是这样的:
1. 打开Skype,找到你想截屏的聊天窗口。
2. 同时按下键盘上的“PrtSc”键(Print Screen)。
3. 打开电脑上的图片查看器,找到刚刚截取的屏幕截图。
4. 你可以在这里进行编辑,比如裁剪、添加文字等,然后保存或分享。
而在Mac电脑上,操作稍微有点不同:
1. 打开Skype,找到你想截屏的聊天窗口。
2. 同时按下“Shift”+“Command”+“4”键。
3. 鼠标指针会变成一个十字线,你可以直接拖动这个十字线来选择截取的区域。
4. 释放鼠标,截图就完成了。
手机版Skype截屏
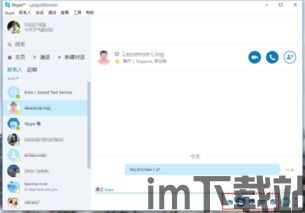
在手机上截屏,操作更是简单到不能再简单了:
1. 打开Skype,找到你想截屏的聊天窗口。
2. 对于Android用户,同时按下“音量下键”和“电源键”。
3. 对于iPhone用户,同时按下“电源键”和“Home键”(对于iPhone X及以上,是同时按下“侧边键”和“音量上键”)。
4. 截图完成,你可以在手机相册里找到它。
Skype截屏,这些小技巧你get了吗?
虽然截屏操作本身很简单,但还有一些小技巧可以帮助你更好地使用这个功能:
截取特定区域:如果你只想截取聊天窗口的一部分,可以在截屏时直接拖动选择区域。
滚动截屏:如果你需要截取长聊天记录,可以先截屏,然后点击截图缩略图,选择滚动截屏。
编辑截图:截取后的截图可以在图片查看器中进行编辑,比如裁剪、添加文字等。
Skype截屏,这些注意事项要知道
虽然Skype截屏功能很方便,但在使用时还是要注意以下几点:
隐私保护:在截取含有敏感信息的截图时,要注意保护个人隐私。
版权问题:在分享截图时,要注意不要侵犯他人的版权。
操作规范:在使用截屏功能时,要遵守相关法律法规。
Skype截屏,让你的聊天更有趣
掌握了Skype截屏功能,你就可以轻松保存和分享聊天中的精彩瞬间了。无论是记录重要信息,还是分享快乐时光,Skype截屏都能帮你轻松实现。快来试试吧,让你的聊天更有趣!
