亲爱的电脑小伙伴,你是不是也遇到了这个让人头疼的问题——Skype老是显示出现错误?别急,让我带你一步步解决这个烦恼,让你的Skype重获新生!
一、错误背后的真相

你知道吗,Skype显示错误的原因有很多,可能是软件本身的问题,也可能是你的电脑出了状况。下面,我们就来一一排查。
1. 软件问题
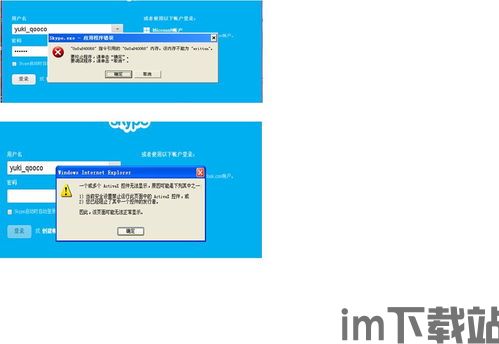
配置错误:有时候,Skype的配置文件出了问题,就会导致程序无法正常运行。这时,你可以尝试删除一些配置文件,让Skype重新生成。
版本过旧:如果你的Skype版本太旧,可能无法适应最新的操作系统或网络环境。这时,你需要升级到最新版本。
软件冲突:有时候,其他软件与Skype存在冲突,导致Skype无法正常运行。你可以尝试卸载这些软件,看看问题是否解决。
2. 电脑问题
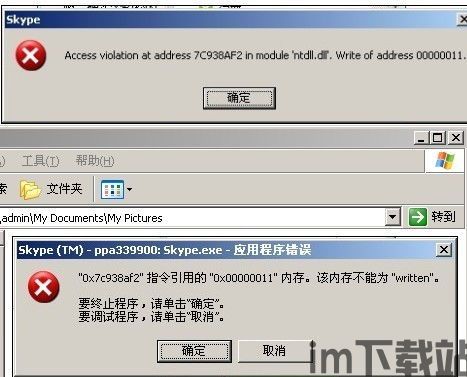
系统漏洞:电脑中存在漏洞,容易被恶意软件攻击,导致Skype出现错误。你可以使用杀毒软件进行全盘扫描,修复系统漏洞。
内存不足:电脑内存不足,也会导致Skype运行缓慢,甚至出现错误。你可以检查电脑内存使用情况,清理不必要的程序,释放内存空间。
恶意软件:电脑中存在恶意软件,会干扰Skype的正常运行。你可以使用杀毒软件进行查杀,清除恶意软件。
二、解决方法大揭秘
了解了错误背后的真相,接下来,我们就来聊聊如何解决这些错误。
1. 删除配置文件
打开运行窗口(Win+R),输入 `%appdata%skype`,打开Skype的配置文件夹。
删除文件夹中的 `shared.lck` 和 `shared.xml` 文件。
重新启动Skype,看看问题是否解决。
2. 升级Skype
打开Skype官网,下载最新版本的Skype。
安装完成后,重启电脑,运行Skype。
3. 卸载冲突软件
打开控制面板,选择“程序和功能”。
找到与Skype冲突的软件,点击“卸载”。
重新启动电脑,运行Skype。
4. 修复系统漏洞
打开控制面板,选择“系统和安全”。
点击“系统”,然后点击“系统保护”。
在“恢复系统”选项下,点击“创建”。
选择一个时间点,创建系统还原点。
点击“创建”,等待系统还原点创建完成。
如果问题仍然存在,你可以尝试使用系统还原功能,将电脑恢复到创建还原点之前的状态。
5. 清理内存
打开任务管理器(Ctrl+Shift+Esc)。
在“性能”选项卡下,查看内存使用情况。
关闭不必要的程序,释放内存空间。
6. 查杀恶意软件
打开杀毒软件,进行全盘扫描。
清除查杀到的恶意软件。
三、其他解决方法
兼容模式:尝试以兼容模式运行Skype。
管理员权限:以管理员权限运行Skype。
重装系统:如果以上方法都无法解决问题,你可以尝试重装系统。
四、
Skype老是显示出现错误,确实让人头疼。但只要我们耐心排查,找到问题所在,并采取相应的解决方法,相信你的Skype一定会重获新生!希望这篇文章能帮到你,让你的Skype使用更加顺畅!
