你是不是也和我一样,喜欢和朋友们在Skype上畅聊,但又觉得一个窗口不够用呢?别急,今天就来教你怎么在电脑上轻松实现Skype的多开,让你的聊天体验更加畅快淋漓!
一、简单双开,轻松上手
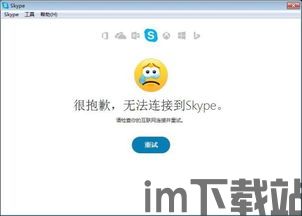
首先,你得确保你的电脑上已经安装了Skype。打开Skype,然后按照以下步骤操作:
1. 创建快捷方式:找到Skype的安装路径,通常是C:\\Program Files (x86)\\Microsoft\\Skype for Desktop,然后右键点击Skype.exe,选择“创建快捷方式”。
2. 修改快捷方式:右键点击新创建的快捷方式,选择“属性”,在“目标”一栏中,找到Skype.exe的路径,并在后面加上“ --secondary”,确保两者之间有一个空格。例如,原本的目标路径可能是“C:\\Program Files (x86)\\Microsoft\\Skype for Desktop\\Skype.exe”,修改后应该是“C:\\Program Files (x86)\\Microsoft\\Skype for Desktop\\Skype.exe --secondary”。
3. 保存并运行:点击“确定”保存快捷方式,然后双击运行,这样就能打开第二个Skype窗口了。
二、完全多开,随心所欲
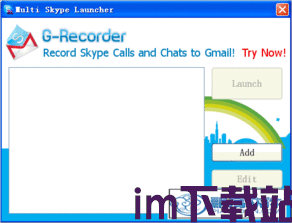
如果你想要打开更多的Skype窗口,可以按照以下步骤操作:
1. 复制快捷方式:按照上面的方法创建一个Skype快捷方式,然后复制这个快捷方式。
2. 修改快捷方式:右键点击复制的快捷方式,选择“属性”,在“目标”一栏中,找到Skype.exe的路径,并在后面加上“ --secondary --datapath %appdata%MicrosoftSkype for Desktopprofile1”,确保两者之间有一个空格。这里的“profile1”是Skype的数据路径,你可以根据需要修改为“profile2”、“profile3”等。
3. 保存并运行:点击“确定”保存快捷方式,然后双击运行,这样就能打开第三个Skype窗口了。
三、注意事项,避免麻烦
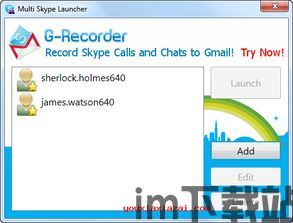
1. 确保权限:在创建快捷方式和修改快捷方式的过程中,可能需要管理员权限,请确保你有足够的权限。
2. 数据同步:如果你使用的是同一个Skype账号,那么在第二个Skype窗口中,原有的好友名单可能会丢失。为了避免这个问题,你可以将C:\\Documents and Settings\\User\\Application Data\\Skype文件夹中的所有文件和文件夹复制到第二个Skype窗口对应的系统账户目录内。
3. 界面切换:如果你发现新打开的Skype窗口是英文界面,可以在工具菜单中选择“Select Language”,然后选择“简体中文”即可。
四、轻松多开
通过以上方法,你就可以在电脑上轻松实现Skype的多开了。这样,你就可以同时和多个朋友聊天,再也不用担心错过任何消息了。快来试试吧,让你的Skype聊天更加畅快淋漓!
