亲爱的Skype用户们,你是否有过这样的烦恼:聊天记录越来越多,占用了手机或电脑的宝贵空间?或者,某些聊天内容已经不再重要,却始终占据着你的视线?别担心,今天我要来给你支个招——Skype批量删除对话!让你轻松解放空间,重拾清爽聊天体验!
一、手机端Skype批量删除对话
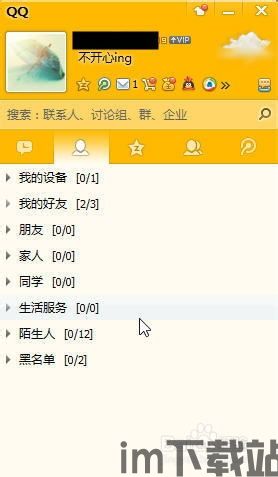
1. 打开Skype,登录账号:首先,拿起你的手机,打开Skype应用,登录你的账号。
2. 进入聊天界面:点击底部导航栏的“聊天”选项,进入聊天列表。
3. 长按聊天记录:找到你想要删除的聊天记录,用手指长按它。
4. 选择“删除聊天”:在弹出的菜单中,选择“删除聊天”选项。
5. 确认删除:系统会提示你确认删除操作,点击“确定”即可。
6. 批量删除:如果你想批量删除多个聊天记录,可以重复以上步骤,选择多个聊天记录进行删除。
二、电脑端Skype批量删除对话

1. 打开Skype,登录账号:在电脑上,打开Skype应用程序,登录你的账号。
2. 点击“聊天”选项卡:在左侧导航栏中,找到并点击“聊天”选项卡。
3. 找到要删除的聊天记录:在聊天列表中,找到你想要删除的聊天记录。
4. 右键点击聊天记录:用鼠标右键点击该聊天记录。
5. 选择“删除聊天”:在弹出的菜单中,选择“删除聊天”选项。
6. 确认删除:系统会提示你确认删除操作,点击“确定”即可。
7. 批量删除:如果你想批量删除多个聊天记录,可以重复以上步骤,选择多个聊天记录进行删除。
三、Skype批量删除对话的注意事项
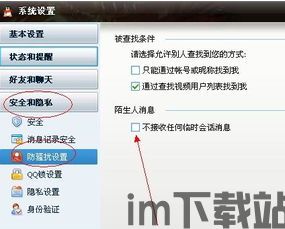
1. 删除后无法恢复:在删除聊天记录之前,请确保你不再需要这些记录,因为一旦删除,就无法恢复。
2. 删除只限于当前设备:如果你使用多个设备登录同一个Skype账号,你需要在每个设备上都进行删除操作。
3. 重新安装Skype:如果你想彻底清除所有的Skype对话记录,可以考虑重新安装Skype应用。但请注意,重新安装将会清除所有的设置和聊天记录,包括未读消息和联系人列表,所以请提前备份重要的聊天记录和联系人信息。
四、Skype批量删除对话的其他方法
1. 使用Skype设置:在Skype的设置中,你可以选择删除所有聊天记录,或者设置自动清除记录的时间。
2. 使用第三方工具:市面上有一些第三方工具可以帮助你批量删除Skype聊天记录,但请注意选择正规、安全的工具。
3. 使用Web版Skype:如果你使用的是Web版Skype,可以通过清除浏览器的缓存和Cookie来删除部分Skype的临时记录和数据。
亲爱的Skype用户们,现在你掌握了批量删除对话的方法,是不是觉得轻松多了?赶紧试试吧,让你的聊天空间焕然一新!记得在删除前备份重要信息哦!祝大家聊天愉快!
