你是不是也和我一样,在使用Skype的时候,总想快速截取一些有趣的聊天记录或者屏幕上的重要信息呢?别急,今天就来给你揭秘Skype的快捷截屏技巧,让你轻松成为截屏达人!
一、全屏截图,一招搞定

想要截取整个屏幕的内容?那就得先学会这个最基础的技能。在Windows操作系统上,你只需要按下“PrtScn”键,整个屏幕的内容就会神奇地复制到剪贴板里啦!是不是很简单呢?如果你用的是Mac,那就更简单了,直接按“Command + Shift + 3”就能直接保存为文件,是不是很方便?
二、聚焦当前窗口,精准截取
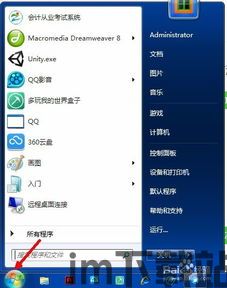
有时候,我们只想截取当前活动窗口的内容,这时候就需要用到“Alt + PrtScn”这个组合键。Windows用户记得要同时按住这两个键哦!Mac用户则要按“Command + Shift + 4”,然后鼠标变成一个十字线,选择你想要的区域,按住空格键还可以移动截图框,是不是很酷?
三、自定义截图,随心所欲
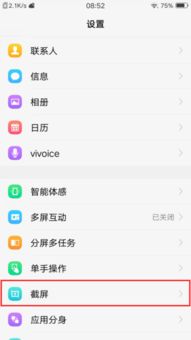
Skype还提供了一个内置的截图工具,让你可以随心所欲地截取屏幕上的任何区域。只需按下“Ctrl + Shift + S”,然后就可以用鼠标选择你想要的截图区域了。是不是很人性化?
四、粘贴截图,分享快乐
截取完屏幕,当然要分享给朋友啦!无论是Windows还是Mac,你都可以直接按下“Ctrl + V”将截图粘贴到聊天窗口中。是不是瞬间感觉自己的聊天变得更加生动有趣?
五、Mac用户专属,截图保存更方便
如果你是Mac用户,还有一个特别的好处,那就是截图会自动保存在桌面上。这样,你就可以随时找到你需要的截图,再也不用担心找不到截图的烦恼了。
六、不同设备,截屏技巧各有特色
当然,截屏技巧并不是只有Skype才有,其他设备上也有很多实用的截屏方法。比如,在智能手机上,你可以通过快捷键、手势操作、下拉菜单或者专门的截屏应用来实现截屏。而在平板电脑和电脑上,截屏的方法也各有不同,但基本上都是大同小异。
七、
掌握了这些Skype快捷截屏技巧,你就可以轻松地记录下生活中的每一个精彩瞬间,分享给亲朋好友。无论是工作上的重要信息,还是生活中的有趣瞬间,都能通过截屏来保存。快来试试吧,相信你一定会爱上这个功能!
