你有没有想过,在Skype视频通话中,能不能一边和对方聊天,一边还能轻松控制PPT呢?这听起来是不是很酷?别急,今天就来给你揭秘Skype控制PPT的奥秘,让你在远程会议中也能游刃有余!
Skype控制PPT,原来可以这样操作
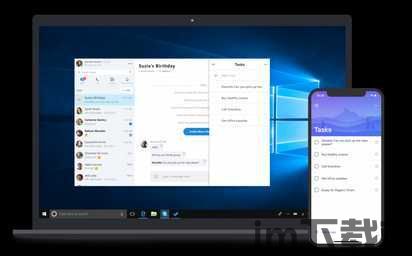
你知道吗,Skype其实是可以实现控制PPT的哦!这可不是什么新鲜事,早在2018年就有网友分享了如何在Skype中共享屏幕,让对方看到你的PPT。那么,具体怎么操作呢?
1. 连接Skype:首先,当然是要打开Skype,并和对方建立连接。
2. 共享屏幕:在通话过程中,点击屏幕右下角的“共享”按钮,选择“共享屏幕”。
3. 选择PPT:在弹出的窗口中,找到并打开你的PPT文件。
4. 全屏放映:此时,对方就能看到你的PPT了。记得调整到全屏模式,这样视觉效果更佳哦!
不过,要注意的是,在共享屏幕的过程中,对方是看不到你的,除非你停止共享屏幕。所以,如果你想展示自己的形象,记得在讲解PPT之前先停止共享。
Skype控制PPT,还有这些小技巧
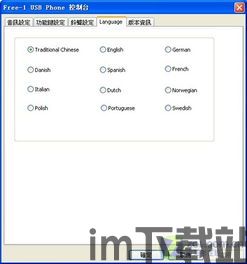
掌握了基本操作后,不妨再学一些小技巧,让你的PPT演示更加出色!
1. 切换幻灯片:在Skype通话中,你可以通过键盘快捷键(如Ctrl+P)来切换幻灯片,无需离开通话界面。
2. 调整音量:在演示过程中,如果需要调整PPT中的音量,可以直接在PPT中操作,对方也能同步听到调整后的音量。
3. 实时互动:在Skype通话中,你可以邀请对方参与互动,比如提问、投票等,让演示更加生动有趣。
Skype控制PPT,这些工具也能帮到你
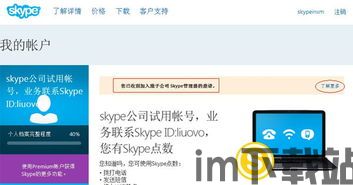
除了Skype自带的共享屏幕功能,还有一些第三方工具可以帮助你更好地控制PPT。
1. PPT放映远程控制助手:这是一个专门为PPT放映设计的远程控制工具,可以让你在手机上控制电脑上的PPT,实现幻灯片切换、音量调节等功能。
2. TeamViewer:这是一个远程桌面软件,可以让你在Skype通话中远程控制对方的电脑,从而实现PPT的远程演示。
Skype控制PPT,这些注意事项要牢记
在使用Skype控制PPT时,还有一些注意事项要牢记:
1. 网络环境:确保你和对方都处于稳定的网络环境中,否则可能会出现卡顿、延迟等问题。
2. PPT文件大小:尽量使用较小的PPT文件,以免影响传输速度。
3. 演示技巧:即使有了Skype控制PPT的工具,也要注意自己的演示技巧,确保演示过程流畅、生动。
Skype控制PPT其实并不难,只要掌握了基本操作和一些小技巧,你就能在远程会议中轻松展示你的PPT。快来试试吧,让你的演示更加出色!
