你是不是也和我一样,在Skype上积累了不少头像图片,想要来个彻底的大扫除呢?别急,今天就来手把手教你如何删除Skype上的头像图片,让你的聊天界面焕然一新!
一、电脑端Skype头像图片删除指南
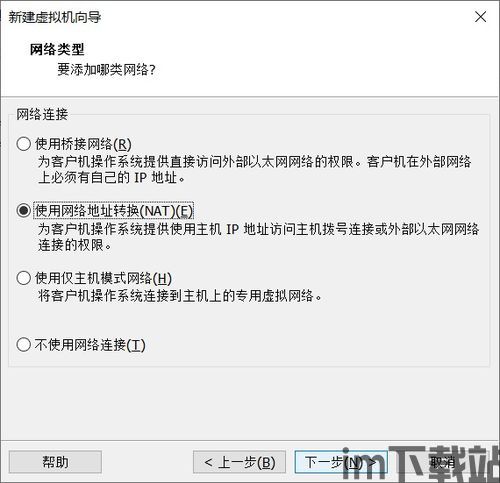
1. 登录Skype账号:首先,打开你的电脑,登录到Skype账号。确保你正在使用的是最新版本的Skype,这样操作起来才会更加顺畅。
2. 点击头像:在聊天界面,找到你的头像,通常位于屏幕的右上角。点击会出现一个下拉菜单。
3. 选择“编辑个人资料”:在头像下拉菜单中,你会看到一个“编辑个人资料”的选项,点击它。
4. 进入“个人资料”页面:点击后,会跳转到一个新的页面,这里展示了你的个人资料信息。
5. 点击“更改图片”:在个人资料页面,找到“更改图片”的按钮,它通常是一个相机的图标。
6. 选择“删除图片”:在弹出的图片选择框中,你会看到当前的头像图片。点击“删除图片”按钮,确认删除。
7. 保存更改:删除图片后,不要忘记点击页面底部的“保存”按钮,这样你的头像图片就成功删除了。
二、手机端Skype头像图片删除指南
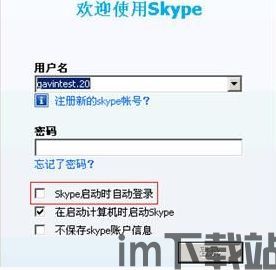
1. 打开Skype应用:拿起你的手机,打开Skype应用,登录你的账号。
2. 点击头像:在聊天界面,找到你的头像,点击会出现一个菜单。
3. 选择“编辑个人资料”:在头像菜单中,你会看到一个“编辑个人资料”的选项,点击它。
4. 进入“个人资料”页面:点击后,会跳转到一个新的页面,这里展示了你的个人资料信息。
5. 点击“更改图片”:在个人资料页面,找到“更改图片”的按钮,它通常是一个相机的图标。
6. 选择“删除图片”:在弹出的图片选择框中,你会看到当前的头像图片。点击“删除图片”按钮,确认删除。
7. 保存更改:删除图片后,不要忘记点击页面底部的“保存”按钮,这样你的头像图片就成功删除了。
三、注意事项
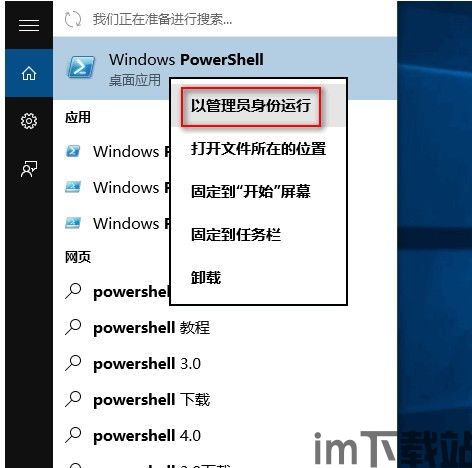
1. 删除头像图片后,聊天界面会显示默认头像。如果你想要更换一个新的头像,可以在删除图片后重新上传。
2. 删除头像图片不会影响你的聊天记录和好友关系。所以,放心大胆地清理你的头像图片库吧!
3. 如果你在删除头像图片时遇到问题,可以尝试重启Skype应用或电脑,或者检查网络连接是否正常。
4. 如果你在Skype上设置了多个账号,需要分别登录并删除每个账号的头像图片。
好了,现在你已经学会了如何在Skype上删除头像图片。快去试试吧,让你的聊天界面变得更加清爽、整洁!记得分享给你的朋友们,让他们也一起享受这个简单的操作带来的便利吧!
