亲爱的电脑小伙伴,你是不是也和我一样,每次开机后都不得不和Skype来个“早安问候”?别急,今天就来教你如何轻松设置,让Skype不再“自说自话”地开机自动启动,让你电脑启动更清爽!
Skype开机自动启动,原来可以这样关掉
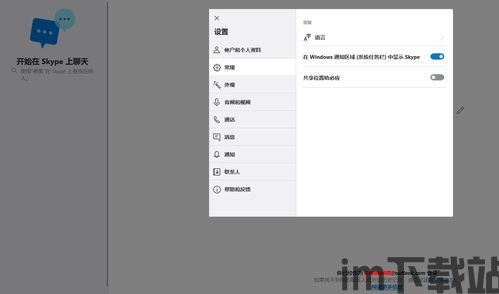
你知道吗,Skype开机自动启动其实是个小设置,只要稍微动动手指,就能让它“休息”一下。下面,就让我带你一步步来操作吧!
方法一:任务管理器大显神通
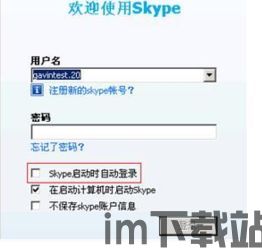
1. 一键召唤任务管理器:按下键盘上的“Ctrl+Alt+delete”组合键,或者点击任务栏右下角的“开始”按钮,选择“任务管理器”。
2. 找到启动项:在弹出的任务管理器窗口中,切换到“启动”选项卡。
3. 禁用Skype:在启动项列表中找到“Skype”,然后点击右侧的“禁用”按钮。搞定!
方法二:msconfig来帮忙
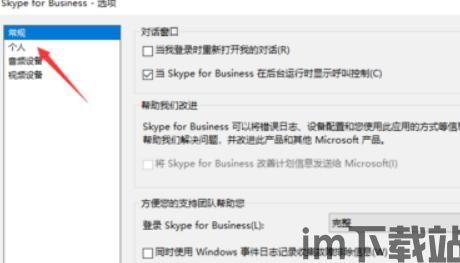
1. 打开运行窗口:按下键盘上的“Win+R”键,或者点击任务栏右下角的“开始”按钮,输入“msconfig”并回车。
2. 进入启动设置:在弹出的系统配置窗口中,切换到“启动”选项卡。
3. 禁用Skype:在启动项列表中找到“Skype”,取消勾选,然后点击“应用”和“确定”。
4. 重启电脑:完成设置后,记得重启电脑,让更改生效哦!
Skype开机自动启动,关闭它还有这些小技巧
除了上述方法,还有一些小技巧可以帮助你更好地管理Skype的开机自动启动。
技巧一:Skype设置调整
1. 打开Skype:首先,当然是要打开Skype软件。
2. 进入设置:点击菜单栏中的“工具”选项,然后选择“选项”。
3. 个人设置:在弹出的选项窗口中,点击“个人设置”。
4. 关闭开机自启动:找到“当我登录到Windows时启动Skype”这一选项,取消勾选即可。
技巧二:安全卫士来帮忙
如果你不想手动操作,也可以使用一些安全卫士软件来帮助你管理开机启动项。这些软件通常会提供开机启动项的扫描和禁用功能,让你轻松管理电脑启动项。
Skype开机自动启动,关闭它后要注意这些
关闭Skype的开机自动启动后,你可能会发现一些小变化:
1. 启动速度更快:没有Skype自启动,电脑启动速度可能会更快一些。
2. 节省系统资源:关闭自启动可以节省系统资源,让你的电脑运行更流畅。
不过,需要注意的是,如果你经常使用Skype进行通讯,关闭开机自启动可能会让你在需要使用时,需要手动打开软件。
Skype开机自动启动,关闭它后如何恢复
如果你不小心关闭了Skype的开机自动启动,想要恢复它也很简单:
1. 重新启用启动项:按照上述方法一或方法二,重新启用Skype的启动项即可。
2. Skype设置调整:在Skype的设置中,重新勾选“当我登录到Windows时启动Skype”这一选项。
亲爱的电脑小伙伴,现在你学会如何设置Skype的开机自动启动了吗?快来试试吧,让你的电脑启动更清爽,工作更高效!
