微星小飞机修改字体颜色的详细教程
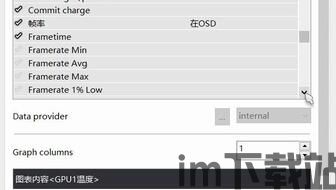
一、准备工作
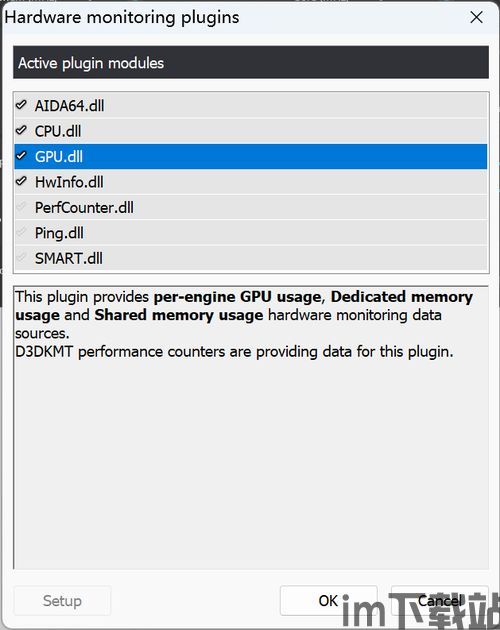
在开始修改字体颜色之前,请确保您已经安装了微星小飞机,并且您的显卡支持该软件。以下是准备工作清单:
安装微星小飞机:从官方网站下载并安装最新版本的微星小飞机。
确认显卡支持:确保您的显卡型号支持微星小飞机的功能。
备份设置:在修改字体颜色之前,建议备份您的微星小飞机设置,以防万一。
二、打开微星小飞机
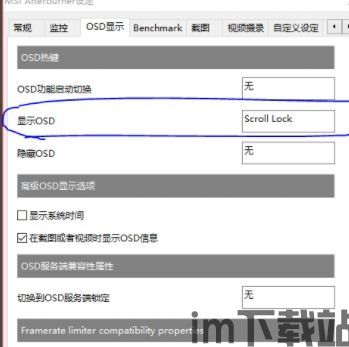
完成准备工作后,按照以下步骤打开微星小飞机:
找到微星小飞机的安装路径。
双击运行微星小飞机,启动软件。
在软件界面中,您可以看到显卡的实时性能数据。
三、进入设置界面

要修改字体颜色,需要进入微星小飞机的设置界面。以下是具体步骤:
点击软件界面右上角的“设置”按钮。
在弹出的设置菜单中,选择“外观”选项卡。
四、修改字体颜色
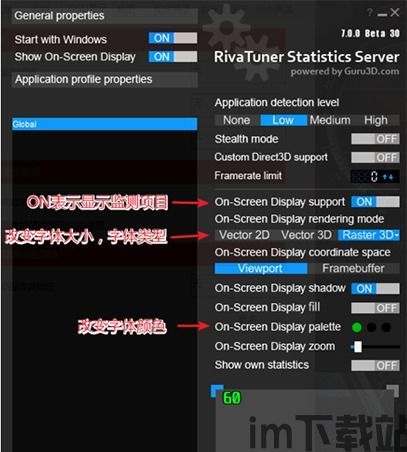
在“外观”选项卡中,您可以找到字体颜色的设置。以下是修改字体颜色的具体步骤:
在“外观”选项卡中,找到“字体颜色”设置区域。
点击“字体颜色”旁边的下拉菜单,选择您喜欢的颜色。
如果需要,您还可以调整字体大小和样式。
设置完成后,点击“确定”按钮保存设置。
五、应用修改

修改字体颜色后,需要将设置应用到微星小飞机中。以下是应用修改的步骤:
点击软件界面右上角的“应用”按钮。
在弹出的确认窗口中,点击“是”按钮。
等待微星小飞机重新加载设置,字体颜色将更新为新的颜色。
六、注意事项
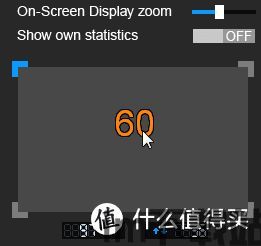
在修改字体颜色时,请注意以下几点:
确保选择的颜色与背景形成对比,以便于阅读。
避免使用过于鲜艳或刺眼的颜色,以免影响使用体验。
如果修改后的字体颜色不理想,可以随时返回设置界面进行修改。
