亲爱的朋友们,你是否曾在Skype会议中想要记录下那些精彩瞬间,却又苦于没有找到合适的录屏方法?别担心,今天我要来给你揭秘Skype会议电脑录屏的秘诀,让你轻松成为会议记录达人!
一、Skype会议录屏的重要性

在数字化时代,Skype会议已经成为我们工作、学习、交流的重要工具。有时候会议中的精彩瞬间和重要信息,如果不及时记录下来,很容易就忘记了。这时候,Skype会议电脑录屏就显得尤为重要了。
二、Skype会议电脑录屏的方法
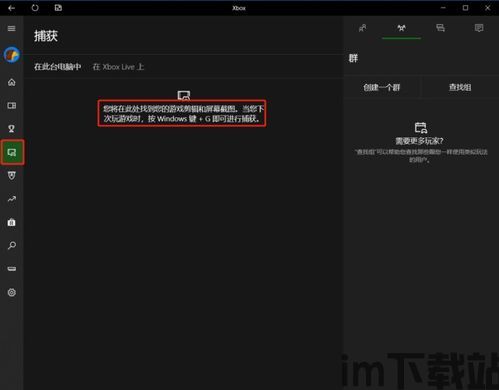
1. 使用Skype内置录制功能

- 打开Skype,点击“创建一个组”图标。
- 添加联系人,创建一个视频会议。
- 在会议过程中,点击屏幕右下角的“录制”按钮,开始录制。
- 会议结束后,点击“停止录制”按钮,视频将自动保存到电脑中。
2. 借助第三方录屏软件
- 下载并安装一款专业的录屏软件,如OBS Studio、Bandicam等。
- 打开软件,选择Skype窗口作为录制源。
- 设置录制参数,如视频格式、分辨率、帧率等。
- 点击“开始录制”按钮,开始录制Skype会议。
- 录制完成后,点击“停止录制”按钮,保存录制结果。
3. 利用系统自带录屏工具
- Windows系统自带“屏幕录制器”工具,可以轻松录制Skype会议。
- 按下“Windows键+G”组合键,打开“游戏栏”。
- 点击“录制”按钮,开始录制Skype会议。
- 录制完成后,点击“停止录制”按钮,视频将自动保存到电脑中。
三、Skype会议录屏的技巧
1. 调整录制分辨率
- 在录制Skype会议时,可以根据需要调整录制分辨率,以获得更好的录制效果。
- 通常情况下,1080p分辨率即可满足大多数需求。
2. 开启麦克风录制
- 在录制Skype会议时,开启麦克风录制可以记录下会议中的声音,方便后续查看。
- 在录制软件中,找到麦克风选项,勾选即可。
3. 使用快捷键操作
- 为了方便操作,可以设置一些快捷键,如开始录制、停止录制等。
- 在录制软件中,找到快捷键设置选项,根据个人喜好进行设置。
4. 剪辑录制视频
- 录制完成后,可以对视频进行剪辑,去除不必要的部分,提高视频质量。
- 在视频剪辑软件中,选择Skype会议录制的视频,进行剪辑操作。
四、
通过以上方法,你可以在Skype会议中轻松实现电脑录屏。无论是记录会议内容,还是分享给他人,都能轻松完成。希望这篇文章能帮助你解决Skype会议录屏的难题,让你在会议中更加得心应手!
