亲爱的电脑前的小伙伴们,你是不是也和我一样,有时候对着电脑屏幕,心里痒痒地想:我的摄像头是不是又偷懒了?别急,今天就来教你怎么用Skype检查摄像头是否正常工作,让你和摄像头来个亲密接触!
一、登录Skype,开启摄像头大冒险
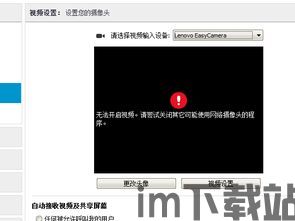
首先,你得打开Skype,登录你的账户。别急,这可是检查摄像头是否正常工作的第一步哦!登录成功后,你就可以开始你的摄像头大冒险了。
二、视频设置,摄像头大检查
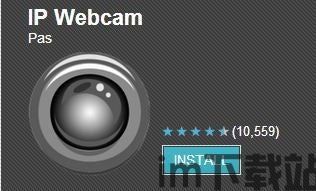
1. Windows系统的小伙伴:
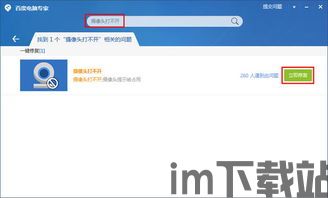
- 在Skype的菜单栏里,找到“工具”选项,然后点击它。
- 在弹出的菜单中,选择“选项”。
- 在选项菜单中,找到“常规”设置,然后点击“视频设置”。
- 如果你连接了网络摄像头,你会看到摄像头指向的方向上出现了实时画面。如果画面清晰,那就恭喜你,摄像头工作正常啦!
2. Mac系统的小伙伴:
- 在Skype的菜单栏中,找到“Skype”选项,然后点击它。
- 在下拉菜单中,选择“首选项”。
- 在首选项菜单中,找到“音频/视频”选项,然后点击它。
- 如果你连接了网络摄像头,你会看到摄像头指向的方向上出现了实时画面。如果画面清晰,那就恭喜你,摄像头工作正常啦!
三、摄像头切换,多角度大挑战
如果你电脑上连接了多个摄像头,那么恭喜你,你可以来一场多角度大挑战了!
1. Windows系统的小伙伴:
- 在视频设置中,你会看到一个“摄像头”下拉菜单。
- 点击下拉菜单,选择你想要使用的摄像头设备。
2. Mac系统的小伙伴:
- 在音频/视频设置中,你会看到一个“摄像头”下拉菜单。
- 点击下拉菜单,选择你想要使用的摄像头设备。
四、摄像头驱动,别忘了更新哦
如果你的摄像头还是无法正常工作,那么可能是摄像头驱动程序过时了。别担心,更新摄像头驱动程序很简单!
1. 打开设备管理器。
2. 找到“成像设备”下的摄像头。
3. 右键点击摄像头,选择“更新驱动程序软件”。
4. 按照提示操作,更新摄像头驱动程序。
五、摄像头故障,怎么办呢
如果你的摄像头还是无法正常工作,那么可能是摄像头本身出现了故障。这时候,你可以尝试以下方法:
1. 检查摄像头是否连接正确。
2. 检查摄像头是否有灰尘或污垢。
3. 重启电脑。
4. 如果以上方法都无法解决问题,那么你可能需要联系摄像头制造商或专业维修人员。
亲爱的电脑前的小伙伴们,现在你学会怎么用Skype检查摄像头是否正常工作了么?快来试试吧,让你的摄像头重新焕发生机,和你一起开启美好的视频通话之旅吧!
