亲爱的电脑前的小伙伴们,是不是有时候在使用Skype的时候,突然想退出账号,却又不知道怎么操作呢?别急,今天就来手把手教你如何在Skype电脑版上轻松退出账号,让你告别繁琐,享受轻松的沟通时光!
一、退出Skype账号的常规方法
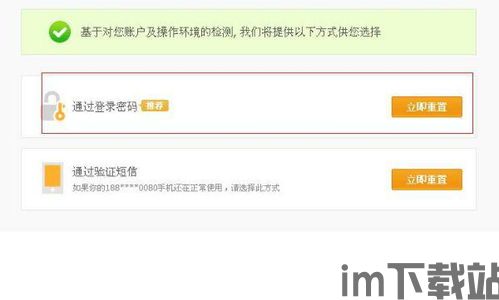
1. 点击系统托盘中的Skype图标:首先,你的目光要飘向电脑屏幕右下角的系统托盘,那里有一个Skype的小图标,轻轻一点,它就会跳出来啦!
2. 选择退出:在小图标弹出的菜单里,你会看到“退出”这个选项,点它,Skype就会乖乖地关闭了。
3. 保存个人信息:在退出之前,别忘了保存你的个人信息哦。点击“退出”前,Skype会提醒你保存联系人、购买的产品和账户信息。如果你有需要,就按照提示操作吧!
二、使用运行命令退出Skype账号
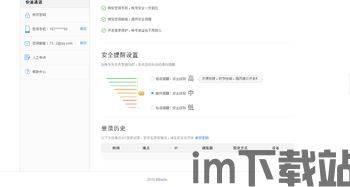
1. 同时按Windows键和R:打开运行窗口,这可是Windows系统的一个小秘密哦!
2. 输入%appdata%skype:在运行窗口的输入框里,输入这个路径,然后按回车键。
3. 删除shared.lck和shared.xml文件:在打开的文件夹里,找到这两个文件,直接删除它们。
4. 重新启动电脑:删除文件后,重新启动你的电脑,Skype就会在启动时自动退出账号了。
三、彻底卸载Skype账号
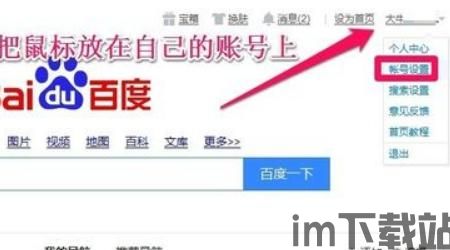
1. 打开运行窗口:还是那个Windows键加R的组合键,打开运行窗口。
2. 输入appwiz.cpl:在运行窗口的输入框里,输入这个命令,然后按回车键。
3. 卸载Skype:在打开的“程序和功能”窗口里,找到Skype,点击它,然后选择“卸载”。
4. 重装Skype:卸载完成后,你可以从官方网站下载最新版本的Skype,然后重新安装。
四、清除Skype账号记录
1. 退出Skype:先确保Skype已经完全关闭。
2. 打开系统盘:在地址栏输入C:\\Documents and Settings\\,然后找到你的用户名。
3. 删除Skype用户名文件:在打开的文件夹中,找到Skype文件夹,删除里面所有以你的Skype用户名命名的文件。
4. 注销账户:在Skype中,点击“文件”菜单,选择“注销账户”,这样就可以彻底清除账号记录了。
五、其他退出Skype账号的小技巧
1. 设置自动退出:在Skype的设置中,你可以设置自动退出时间,这样每次使用完Skype后,它都会自动退出。
2. 使用快捷键:按住Ctrl+Alt+Del,然后选择“任务管理器”,在任务管理器中找到Skype进程,然后结束它。
3. 重启电脑:有时候,重启电脑也是一种简单有效的退出Skype账号的方法。
小伙伴们,以上就是退出Skype账号的几种方法啦!希望这篇文章能帮到你,让你在Skype的世界里畅游无阻!
