亲爱的电脑小伙伴,你是否也有过这样的烦恼:Skype最小化后,那个小图标总爱在任务栏里跳来跳去,真是让人头疼啊!别急,今天就来和你聊聊如何让Skype在任务栏里“安分守己”,让你用得舒心又顺心!
Skype任务栏“隐身术”大揭秘

你知道吗,Windows系统其实给了我们很多小技巧,让Skype在任务栏里“隐身”就是其中之一。下面,就让我带你一步步来操作吧!
方法一:注册表编辑大法
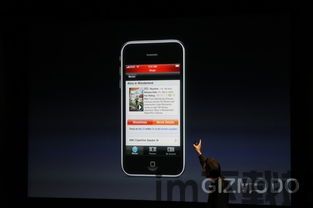
1. 打开“开始”菜单,点击“运行”。
2. 在弹出的窗口中输入 `cmd`,然后按回车键打开命令提示符。
3. 在命令提示符中依次输入以下命令,并按回车键执行:
```
reg add \HKEY_CLASSES_ROOT\\lnkfile\ /v IsShortcut /f
reg add \HKEY_CLASSES_ROOT\\piffile\ /v IsShortcut /f
taskkill /f /im explorer.exe & explorer.exe
```
执行完这些命令后,你会发现将文件或快捷方式拖到任务栏时,它们会自动“附身”到任务栏上。
方法二:Skype设置调整法
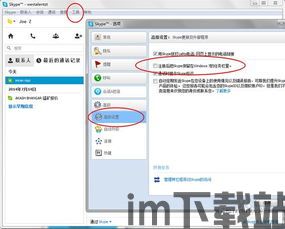
1. 打开Skype,点击面板上的“工具”。
2. 在下拉菜单中选择“选项”。
3. 在“高级”设置中找到“高级设置”。
4. 取消勾选“注册Skype后把Skype保留在Windows任务栏里”的选项。
5. 点击“保存”按钮,搞定!
Skype任务栏“现身术”大法
当然,有时候我们可能需要让Skype在任务栏里“现身”,这时候怎么办呢?
方法一:任务栏自定义
1. 右键点击任务栏,选择“属性”。
2. 在“任务栏”选项卡中,点击“通知区域”。
3. 在弹出的窗口中勾选“始终在任务栏上显示所有图标和通知”。
4. 点击“确定”,Skype图标就会重新出现在任务栏上了。
方法二:Skype快捷方式调整
1. 在Skype安装目录中找到Skype.exe文件。
2. 右键点击Skype.exe,选择“发送到”。
3. 在下拉菜单中选择“桌面(创建快捷方式)”。
4. 在桌面上找到创建的快捷方式,右键点击,选择“属性”。
5. 在“快捷方式”选项卡中的“目标”栏中,在路径末端添加 `/secondary`。
6. 点击“确定”,然后双击桌面上的快捷方式启动Skype。
Skype任务栏“多账户”大法
如果你需要在同一台电脑上登录多个Skype账户,怎么办呢?
方法一:命令行启动
1. 在Windows任务栏中,单击“开始”>“运行”(或同时按下Windows键与R键)。
2. 在弹出的窗口中输入以下命令(包括引号),然后点击“确定”:
- 32位操作系统:`\C:\\Program Files\\Skype\\Phone\\Skype.exe\ /secondary`
- 64位操作系统:`\C:\\Program Files (x86)\\Skype\\Phone\\Skype.exe\ /secondary`
3. 如果出现错误提示,请从本页复制并粘贴确切命令,再次尝试。
方法二:创建快捷方式
1. 在Skype安装目录中找到Skype.exe文件。
2. 右键点击Skype.exe,选择“发送到”。
3. 在下拉菜单中选择“桌面(创建快捷方式)”。
4. 在桌面上找到创建的快捷方式,右键点击,选择“属性”。
5. 在“快捷方式”选项卡中的“目标”栏中,在路径末端添加 `/secondary`。
6. 点击“确定”,然后双击桌面上的快捷方式启动Skype。
:Skype任务栏,你值得拥有
通过以上方法,相信你已经能够轻松地掌控Skype任务栏了。无论是让它“隐身”还是“现身”,亦或是登录多个账户,现在你都可以轻松应对。快来试试吧,让你的Skype使用体验更加完美!
