你有没有在Skype里遇到过想保存聊天记录或者截图的瞬间?别急,今天就来给你揭秘Skype里的截图记录那些事儿,让你轻松掌握截图技巧,还能分析聊天内容哦!
一、Skype截图小秘密:隐藏的截图功能
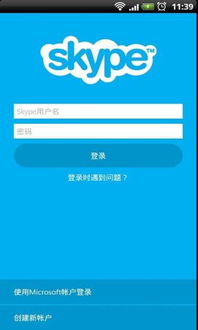
你知道吗?Skype本身并没有内置的截图功能,但别担心,这并不意味着你无法在Skype里截图。以下几种方法,保证让你轻松截图:
1. 电脑截图大法:按下键盘上的Print Screen(Prt Scr)键,整个桌面就会瞬间被截图下来。如果你只想截图当前的活动窗口,那就按下Alt + Prt Scr组合键吧!
2. Windows链接工作区:在Windows 10的第5次更新之后,电脑右下角会出现一个笔头的标志,那是Windows链接工作区。点击它,然后选择“屏幕草图”,你就能看到刚才截图的宝贝啦!
3. 画图工具来帮忙:没有Windows链接工作区?没关系,按下Print Screen(Prt Scr)键截图后,打开“开始”菜单,搜索“画图”,粘贴截图,保存即可。
4. 第三方截图软件:如果你喜欢使用第三方截图软件,比如QQ自带的截图工具,或者其他浏览器自带的截图工具,那更是轻松搞定截图。
二、Skype截图记录:分析聊天内容的小帮手
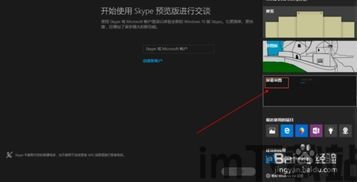
截图记录不仅能让你保存聊天内容,还能帮助你分析聊天内容哦!
1. OCR技术:通过OCR(光学字符识别)技术,你可以将截图中的文字提取出来,方便你查看和分析。
2. 时间戳分析:从截图记录中,你可以清楚地看到谁在什么时间说了什么,这对于分析对话内容非常有帮助。
3. 对话分类:你可以根据对话内容,将对话分为不同类型,比如工作对话、朋友聊天等,这样有助于你更好地管理聊天记录。
三、Skype截图记录:隐私保护小贴士
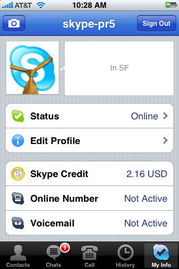
在使用Skype截图记录时,以下隐私保护小贴士请务必牢记:
1. 不要随意分享截图:截图中的内容可能包含敏感信息,不要随意分享给他人。
2. 加密聊天内容:在Skype中,你可以开启聊天加密功能,确保聊天内容的安全性。
3. 定期清理聊天记录:为了保护隐私,建议定期清理聊天记录。
四、Skype截图记录:实用技巧分享
以下是一些实用的Skype截图记录技巧,让你轻松应对各种场景:
1. 截图聊天记录:在聊天过程中,按下Print Screen(Prt Scr)键,然后打开截图保存即可。
2. 截图视频通话:在视频通话过程中,按下Print Screen(Prt Scr)键,保存截图。
3. 截图文件传输:在文件传输过程中,按下Print Screen(Prt Scr)键,保存截图。
五、Skype截图记录:常见问题解答
1. 问:Skype截图后,截图文件保存在哪里?
答:截图文件通常保存在你的电脑桌面或者截图文件夹中。
2. 问:如何查看Skype聊天记录?
答:在Skype中,点击“查看”菜单,选择“短信”或“即时消息”,即可查看聊天记录。
3. 问:如何删除Skype聊天记录?
答:在Skype中,点击“查看”菜单,选择“短信”或“即时消息”,然后选择要删除的聊天记录,点击“删除”即可。
Skype截图记录虽然不是Skype自带的强大功能,但通过一些小技巧,我们依然可以轻松实现截图记录,并从中获取有价值的信息。快来试试吧,让你的Skype聊天记录变得更加有趣、实用!
