亲爱的屏幕录制爱好者们,你是否曾在使用Skype进行视频通话时,想要记录下那些精彩瞬间呢?别急,今天就来手把手教你如何轻松录屏并保存你的Skype通话,让你的美好回忆不再错过!
一、Skype录屏前的准备
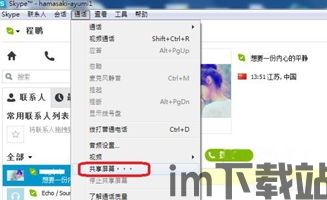
在开始录制之前,我们需要做一些准备工作。首先,确保你的电脑或手机上安装了Skype软件。接下来,让我们来看看不同操作系统的录屏方法。
二、Windows系统Skype录屏

1. 下载并安装Evaer或Supertintin:这两个软件都是Skype录屏的利器。你可以根据自己的喜好选择其中一个下载安装。
2. 启动Skype对话:打开Skype,找到你想录制的通话对象,点击开始通话。
3. 启动录屏软件:打开你刚刚安装的录屏软件,通常软件会自动识别到Skype窗口。
4. 开始录制:在录屏软件中点击“开始录制”按钮,软件会自动开始捕捉Skype通话的画面和声音。
5. 结束录制:通话结束后,点击“停止录制”按钮,软件会自动保存录制的视频文件。
三、Mac系统Skype录屏

1. 打开QuickTime Player:Mac系统自带的QuickTime Player就可以用来录屏。
2. 新建屏幕录制:在QuickTime Player中,选择“文件”菜单,然后点击“新建屏幕录制”。
3. 选择录制区域:你可以选择录制整个屏幕,或者只录制某个窗口。
4. 开始录制:点击屏幕上的红色录制按钮,开始录制Skype通话。
5. 结束录制:录制结束后,点击屏幕上的红色停止按钮,视频会自动保存到你的Mac上。
四、手机系统Skype录屏
1. 系统自带录屏功能:很多手机系统都自带了屏幕录制功能。以Android为例,你可以在设置中找到“开发者选项”或“关于手机”,然后找到“屏幕录制”功能。
2. 使用第三方录屏应用:如果你对系统自带的录屏功能不满意,可以在应用商店下载第三方录屏应用。
3. 开始录制:打开录屏软件,选择Skype窗口,点击开始录制。
4. 结束录制:录制结束后,点击停止按钮,视频会自动保存到你的手机相册。
五、录屏保存方法
1. 结束录制后,软件界面会自动展开视频列表。将鼠标移至录好的视频文件上,会出现多个可操作选项。
2. 将鼠标放在文件夹按钮上,会显示打开文件夹”,点击即可打开视频所在文件夹。
3. 如果您想将录制的文件放到指定的文件夹中,可以在开始录制前,对文件存储目录进行自定义设置。点击右上角的设置”,来到保存目录”设置,点击右边的小文件夹按钮,找到并选择要存储的文件夹,点击选择文件夹”即可。
通过以上方法,你就可以轻松地录屏并保存你的Skype通话了。无论是为了记录生活点滴,还是为了制作教程,录屏都能为你带来便利。赶快动手试试吧,让你的美好回忆不再错过!
