亲爱的电脑小助手,你是不是也和我一样,有时候对着电脑发呆,想着怎么让Skype的声音听起来更棒呢?别急,今天就来给你支个招,教你怎么用Skype控制面板设置,让你的Skype通话听起来就像现场直播一样!
一、Skype控制面板大揭秘
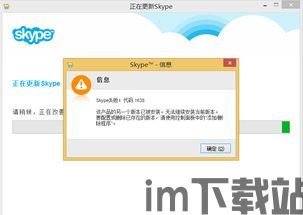
首先,你得知道,Skype的控制面板就像是一个隐藏的宝库,里面藏着各种神奇的设置。想要找到它,其实很简单,只需轻轻一点:
1. 打开电脑,点击“开始”菜单,然后找到“控制面板”。
2. 在控制面板里,找到“声音、语音和音频设备”这一选项,点击它。
哇,是不是感觉打开了新世界的大门?
二、声音播放,调音大作战

接下来,我们要来调整Skype的声音播放设置,让它听起来更清晰、更动听。
1. 在“声音、语音和音频设备”对话框中,点击“声音和音频设备”。
2. 然后你会看到一个“音频”,点击它。
3. 在“声音播放”板块,你会看到Skype使用的设备,选择它,然后点击下方的“音量”按钮。
这时候,你会看到一个音量控制面板,里面有很多选项。别急,我们一步步来:
1. 点击“选项”,然后选择“属性”。
2. 在属性对话框中,确认显示“显示下列音量控制”下的所有复选框都已勾选,然后点击“确定”。
3. 在音量控制对话框中,确认麦克风的静音复选框已勾选,并且其他静音复选框都未勾选。然后点击“选项”,选择“退出”。
怎么样,是不是感觉声音清晰了很多?
三、录音设置,让声音更完美

当然,只有声音播放设置还不够,我们还得调整录音设置,让Skype的声音听起来更完美。
1. 在“声音和音频设备”对话框中,选择“音频”。
2. 在“声音录制”板块,选择Skype使用的设备,然后点击下方的“音量”按钮。
这时候,你会看到一个录音控制面板,同样有很多选项。我们继续调整:
1. 点击“选项”,然后选择“属性”。
2. 在属性对话框中,确认显示“显示下列音量控制”下的所有复选框都已勾选,然后点击“确定”。
3. 在录音控制面板中,确认麦克风的音量控制在被选择打勾的。
4. 点击“选项”,选择“高级控制”,显示麦克风一栏底部的高级按钮。单击高级按钮。
5. 在其他控制板块,确认麦克风增强控制复选框未被勾选,然后点击“关闭”。
6. 在录音控制面板中,点击“选项”,然后点击“退出”。
现在,你的Skype录音设置也调整好了!
四、默认程序,一键切换
有时候,我们可能需要将Skype设置为默认的通讯软件,这样在打开链接或者文件时,就会自动使用Skype进行通讯。
1. 在控制面板中,找到“默认程序”这一选项。
2. 点击“设置默认程序”。
3. 在设置默认程序的列表中,找到Skype,然后点击“将此程序设置为默认值”。
这样,Skype就成为了你的默认通讯软件啦!
五、卸载Skype,轻松搞定
如果你不再需要Skype,也可以轻松地将其卸载。
1. 在控制面板中,找到“程序和功能”这一选项。
2. 在程序列表中,找到Skype,然后点击“卸载”。
这样,Skype就被彻底从你的电脑中移除了。
怎么样,是不是觉得Skype控制面板设置其实很简单呢?快来试试吧,让你的Skype通话更加完美!
